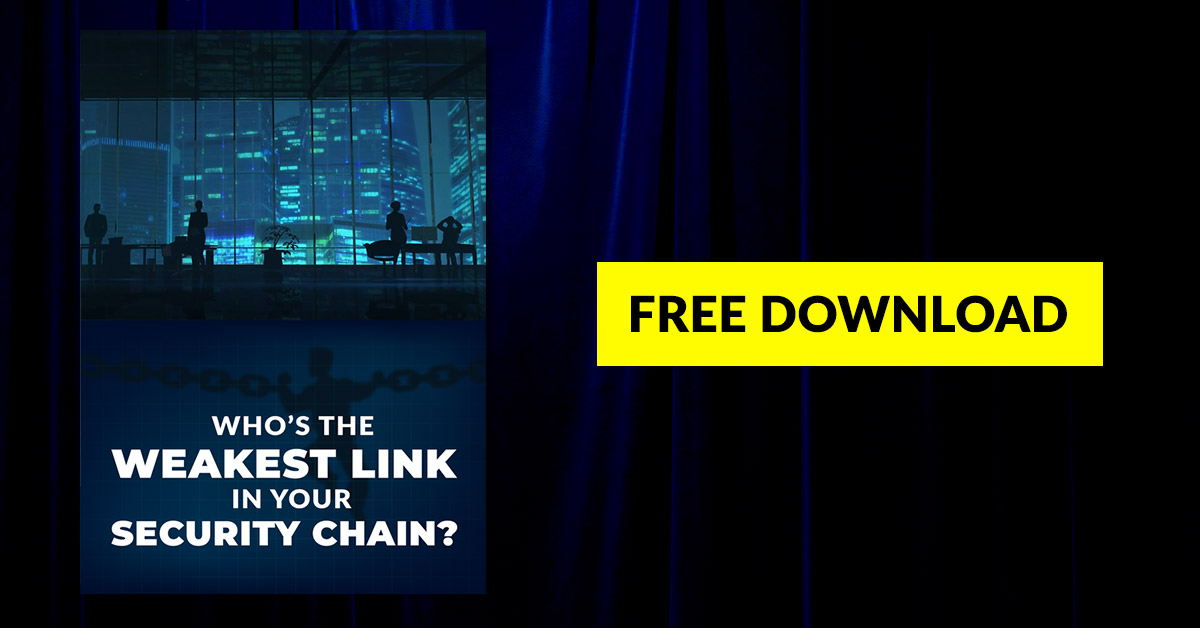NOTE: Samsung Galaxy devices run on the Android Operating system, and so this guide will work for these devices as well.
NOTE 2: Because Android runs on literally thousands of different phones and manufacturers often ‘skin’ android to make it look different some instructions might not jive with your device. The general procedure should still be the same. Feel free to contact me if you want assistance.
“New Phone, same number. Lost my contacts, so text me your name and I’ll add you.”
“Phone just died and I lost all my Pictures! I’m so upset!”
Has this ever happened to you? It seems like I see messages like this every day on social media. If it’s happened to you, or you’re afraid it will happen to you, I’m here to help. With a series of blog posts, I will show you how to ensure you are staying synced and up to date so You don’t need to worry. Last week we looked at keeping your iPhone’s Contacts and Photo’s backed up. This week, we’ll look at doing the same on Android. Finally, next week, we’ll look at ways you can switch from iPhone to Android, or vice versa while taking your data with you.
Why Should You Sync Your Android Phone’s Data?
If you have anything on your phone you want to keep, you should keep a copy backed up somewhere. There are too many bad things that can happen to our devices. They can stop working altogether. They could be lost or stolen. They can get dropped making it difficult to access our data. And chances are, we have some valuable data on our phones. Photos of your family? Video of your child’s first steps? Pictures of your last vacation? Your last 3 vacations? How about the phone number of everyone you know? How many phone numbers can you remember without accessing your phone’s contact list? We have come to rely on these devices a lot in our lives, and the data on them is important.
How to Keep Your Data Synced with Google Account
If you use an Android phone, there’s a good chance you have a Google account. Signing in to your Google account is one of the first things you are asked to do when you set up a new Android Device. As long as you are comfortable with Google having a copy of your data, we can get started. By default, most Android phones will sync your data to your Google Account, but let’s check to make sure it’s working.
Contacts:
First, you want to open up your Contacts app. Then open the menu by tapping the hamburger menu in the upper left corner. (it looks like a square with 3 horizontal lines in it)
Next Scroll down until you find the setting called ‘Default account for new contacts’
That should show your Google Account email address.
As long as your email address appears there, any contacts you add to your phone will also be added to your Google Account and be accessible from Gmail. If you don’t see your Google Account here, you can add it. That’s about it for Android Contacts.
Photo and Video:
The easiest way to keep your photos and video backed up is by installing an app called Google Photos. Once you have installed it let’s turn on Backup and Sync:
- Click the Hamburger Icon in the upper left corner (three horizontal bars)
- Choose Settings
- Click on Back up & sync
- Flip the toggle next to ‘Back up & sync’ to on. It will be blue if it is on.
- Choose your Google Account to back up to.
- Check the rest of the settings – I suggest making sure you aren’t backing up over mobile data unless you have an unlimited plan.
Google gives unlimited storage for “High Quality” images. These are compressed from their original size. If you choose to back up in the full Original Quality if you want, but then you will be limited to 15 GB of storage space unless you choose to buy more.
Other Device Information:
Android has built-in backup option for other data on your device like App data, Call History, Device Settings, Photos & videos, and SMS text messages. Let’s check these settings.
- Head to your Settings App. You can find this in your App Drawer on most devices
- Scroll down and click on System
- Choose Backup
- Flip the switch to on (it will be blue)
- Chose the Google Account to Back up to
- You can check the settings of each section you see under ‘content’
I have outlined what I find to be the simplest way to keep your Android Device synced and backed up. The open nature of Android means that there are many other ways of getting your data backed up, but the above methods are simple and keeps your data within the Google ecosystem – the fewer entities have your data the better.
In Conclusion
Taking a few minutes to check your backup settings might seem like a chore, but you’ll be happy that you did it when it’s time for a new phone. Especially if your phone is lost, stolen or otherwise inaccessible. If you want help with making a back-up of your data or setting up iCloud sync book an appointment:
A NOTE ABOUT PRIVACY: It’s important to think about your privacy when it comes to your data. A cloud solution like Google Drive means the data leaves your control. However, if you’re using an Android device you are already putting trust in Google to protect your data. Data breaches CAN happen so think about who has your information.