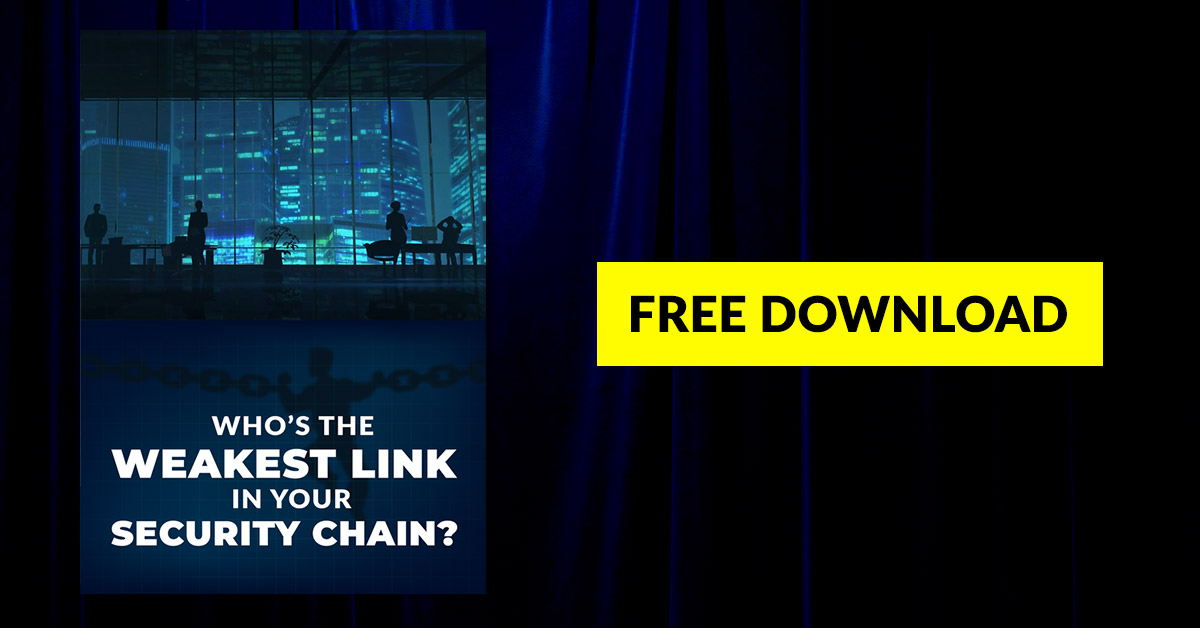“New Phone, same number. Lost my contacts, so text me your name and I’ll add you.”
“Phone just died and I lost all my Pictures! I’m so upset!”
Has this ever happened to you? It seems like I see messages like this every day on social media. If it’s happened to you, or you’re afraid it will happen to you, I’m here to help. With a series of blog posts, I will show you how to ensure you are staying synced and up to date so You don’t need to worry. Two weeks ago we looked at keeping your iPhone’s Contacts and Photo’s backed up. Last week we looked at Android. Now, let’s look at ways you can switch from iPhone to Android, or vice versa while taking your data with you.
Why Should You Sync Your Phone’s Data?
If you have anything on your phone you want to keep, you should keep a copy backed up somewhere. There are too many bad things that can happen to our devices. They can stop working altogether. They could be lost or stolen. They can get dropped making it difficult to access our data. And chances are, we have some valuable data on our phones. Photos of your family? Video of your child’s first steps? Pictures of your last vacation? Your last 3 vacations? How about the phone number of everyone you know? How many phone numbers can you remember without accessing your phone’s contact list? We have come to rely on these devices a lot in our lives, and the data on them is important.
But what if you want to switch between phone systems? If you use an iPhone and want to get an Android, or vice versa, moving your data between the two can sometimes be a deterrent. Previously I wrote about choosing between Android and iPhone so we’ll skip the reasons you might want to switch in this post. If you have been using one system for a while now, you probably have a lot of contacts in your address book and photos or video in your camera roll or gallery. Today, I’ll show you that it’s possible to move your data!
Moving From iPhone to Android
Contacts
Possibly the most important Item on your phone to transfer would be your contacts so let’s look at that first. Since you’re going to Android I’m going to assume that you are happy playing in Google’s ecosystem. So to get your contacts into that system we’re going to log into your Google Account onto your iPhone. If you don’t have a Google account yet you can create one here.
- Head to settings on your iPhone
- Navigate to “Mail, Contacts, Calendars”
- Select the “Add Account” button
- Select the Gmail Option and Enter your Google Account login details
- When asked what parts you would like to sync just make sure that CONTACTS are selected
That’s it! Now, your iPhone will start sending your contacts to your Google Account which will be synced to your Android phone. If you have a lot of contacts this process can take some time. Just make sure the devices stay powered on and connected to the internet and all your contacts will soon be available on your new Android device!
Photos and Video
If you have had your iPhone for quite some time you’ve probably accumulated a lot of pictures and videos in your camera roll. Let’s take a look at a simple way to gain access to those memories from your new Android Phone.
- From the App Store, install Google Photos
- Launch the app and login in with your Google Account
- On the “Back Up & Sync” screen toggle the Back-Up & Sync option to the blue on position
- Choose whether to back up using cell data (Y-Not Tech Services recommends leaving this option turned OFF unless you have an unlimited data plan)
- Hit Continue
- Choose an upload size – High Quality is usually a good enough option and Google Offers unlimited storage for High-Quality backups. If you are really concerned about the quality you can choose Original, but Google only offers 15 GB free storage at Original size. More storage can be purchased.
- Hit continue and Google Photos will start uploading your photos and video to your Google Account (assuming you are on WiFi or chose to back up over cellular)
This will take a while. It’s important to note that this won’t save your photos and videos to your Android Phone, but it will allow you to view them, search them and if you want, download them to your new phone. They will also be available on Google Photos on the Web. Be sure to set up Google Photos Back Up & Sync on your Android phone to keep your files backed up.
Moving From Android to iPhone
Contacts
If you are still happy to play in Google’s ecosystem on your new iPhone you can follow the same steps outlined above. Your contacts from your Android should already be synced to your Google Account and simply logging into that account on your new iPhone will start the syncing process:
- Head to settings on your iPhone
- Navigate to “Mail, Contacts, Calendars”
- Select the “Add Account” button
- Select the Gmail Option and Enter your Google Account login details
- When asked what parts you would like to sync just make sure that CONTACTS are selected
That’s great IF you still want to play in Google’s world. If the switch from Android to iPhone is part of a larger break up with Google, read on. Apple has an app available that makes the switch easy. It’s almost like they WANT people to switch! Here’s how to use it:
- Head to the Play Store on your Android Phone and install Move to iOS
- make sure your Android Phone is connected to WiFi and Both it and your new iPhone are plugged into a power source
- While going through the set up on your iPhone look for a screen called “Apps & Data”
- tap “Move Data from Android”
- Open the “Move to iOS” app on your Android phone and tap continue, read the terms and conditions and tap Agree.
- Tap next in the top-right corner of the “Find Your Code” screen
- On your iPhone tap continue and wait for your code to appear
- Enter the code shown on your iPhone into your Android phone and wait for the “Transfer Data” screen.
- On your Android phone, select the things you want to move to your iPhone and tap “Next”
- Even if the Android phone shows that everything is complete, wait for the loading bar on the iPhone to finish. It can take quite a while depending on how much you have to move.
- Tap “Done” once the loading bar on the iPhone is complete and continue setting up your new iPhone.
Photos and Video
if you used the Move to iOS app, you’ve probably already copied over your photo and videos. If you didn’t, you can still get them onto your iPhone by using the Google Photos app we talked about for the iPhone to Android switch above. I’m going to assume you’ve been syncing your photos and video to Google Photos since reading my Sync or Swim: How to Keep Your Android’s Data Backed Up post.
- Install Google Photos from the app store
- Log in to your Google Account
- Your pictures and video should start to populate
These are what I have found to be the easiest ways to move your data between the two most popular Smart Phone systems. There are other ways through different apps or moving the data to a computer and then onto the other phone and so on, but the ways outlined above should prove easily accessible to anyone wanting to switch phones.
If you have switched from iPhone to Android, or from Android to iPhone, I want to hear from you in the comments! Why did you make the switch? What do you like most? What do you miss?
If you are thinking about switching or recently have and need more hands-on help with getting your data where you need it, book an appointment: