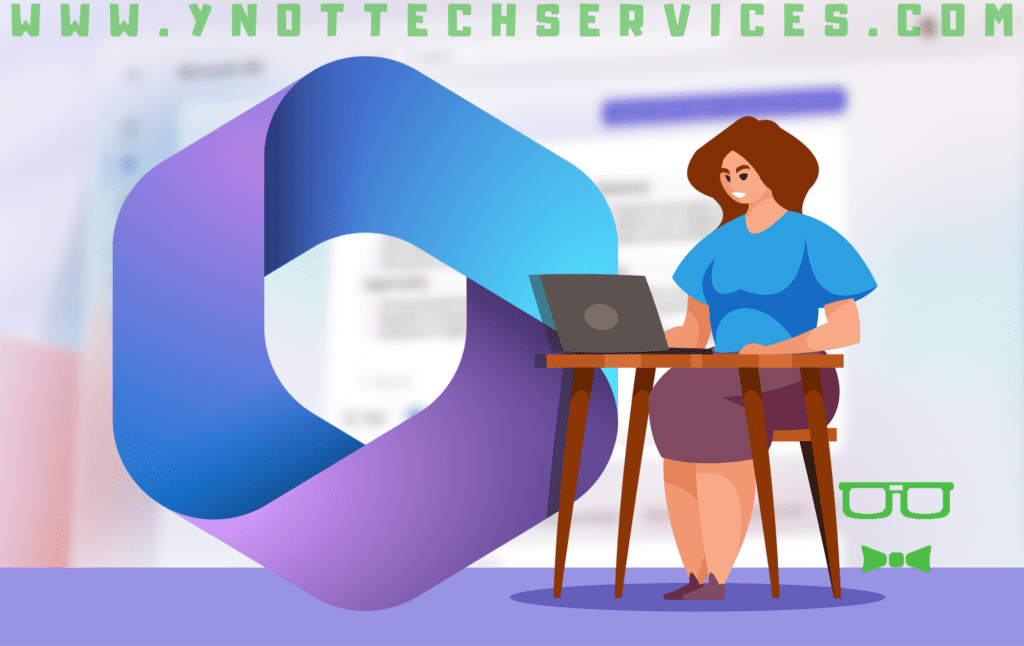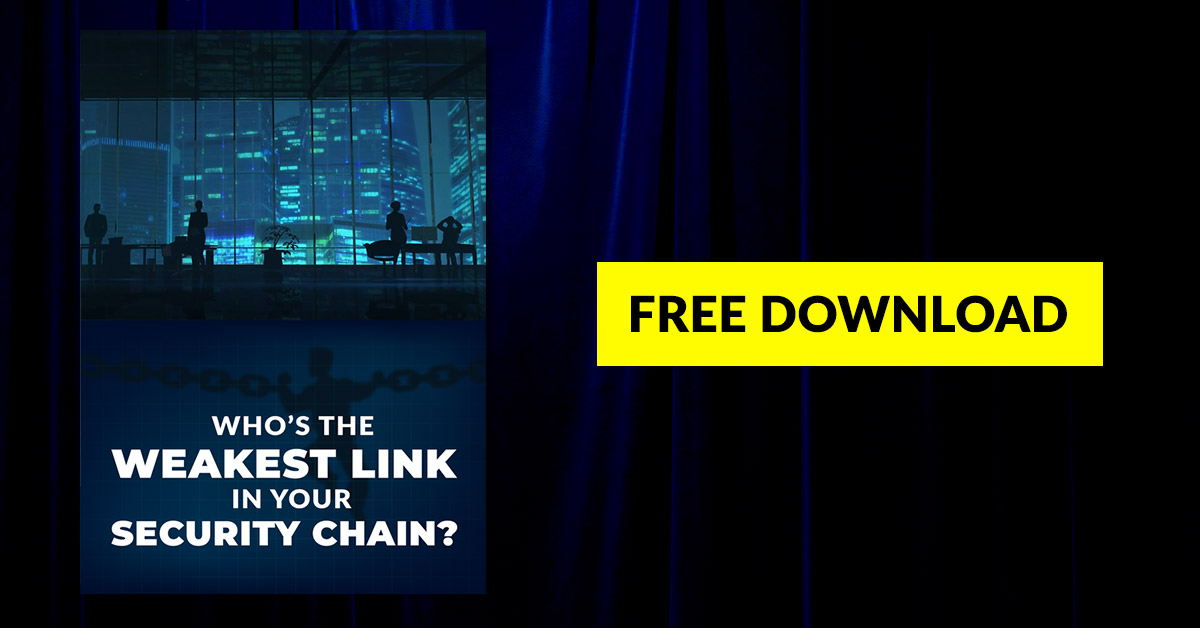An AI Assistant in Microsoft 365: Copilot
Artificial intelligence (AI) is no longer sci-fi; it’s fast becoming a regular part of our day-to-day lives. For Microsoft 365 users, there’s Copilot, an AI-powered assistant. Here’s how it works.
Microsoft developed Copilot to help you navigate and operate Microsoft 365. Machine learning, trained by your usage patterns and preferences, offers up personalized recommendations, reducing your time and effort invested.
Copilot’s proactive suggestions and tips can add efficiency. They also aim to help you take full advantage of all the software’s capabilities.
Using MS 365 Copilot
Built into the Office Suite, Copilot simplifies what you do in Word, Outlook, Excel, PowerPoint, and Teams. You’ll start your prompts out by saying, “Hey Copilot.”
In Word, you can ask Copilot for help with formatting, spelling and grammar, and even research. You might say:
- “How can I center this text?”
- “Can you suggest a better way to phrase this?”
- “Help me find a relevant image.”
- “Show me how to use the track changes feature.”
In Outlook, Copilot can help create emails, manage your calendar and reminders, and more. Prompts could include:
- “Show me how to attach a file to this email.”
- “Find a time for this meeting that works for everyone.”
- “Show me how to set up an out-of-office reply.”
- “Remind me to follow up on this email in a week.”
For Excel, ask Copilot to assist with formulas, help analyze data, format spreadsheets, and navigate. You might ask:
- “Show me how to use the SUM function.”
- “Create a chart to visualize this data.”
- “Show me how to format this cell as currency.”
- “How can I freeze the header row in this spreadsheet?”
PowerPoint also has Copilot functionality. You might use the assistant to design and deliver presentations, or to format slides. For example, you can say:
- “Suggest a better layout for this slide.”
- “Change the font size of my headers on every slide.”
- “Show me how to add a hyperlink to a slide.”
- “Help me set up a slide show with automatic timings.”
You can also use Copilot in Teams. Take advantage of its capabilities by asking:
- “Schedule a meeting with Julius and Jane for next Tuesday at 10 a.m.”
- “Create a status update on X from our chat conversations this week.”
- “Tell me what customers were discussed on the Teams call.”
You’ll need to first enable Copilot in your MS 365 settings. Then, click on the question mark icon in the top-right corner to access the assistant, or use the keyboard shortcut Ctrl + / (Windows) or Command + / (Mac).
Of course, as is true with most AI at this point, Copilot is not always perfect. Microsoft warns users to verify any AI-generated content. Still, Copilot aims to save you time figuring out how to use Microsoft 365 and frees you up to do your best work.
Want to know more about setting up Copilot and how it can help your business? Contact our experts today to increase you and your team’s productivity.