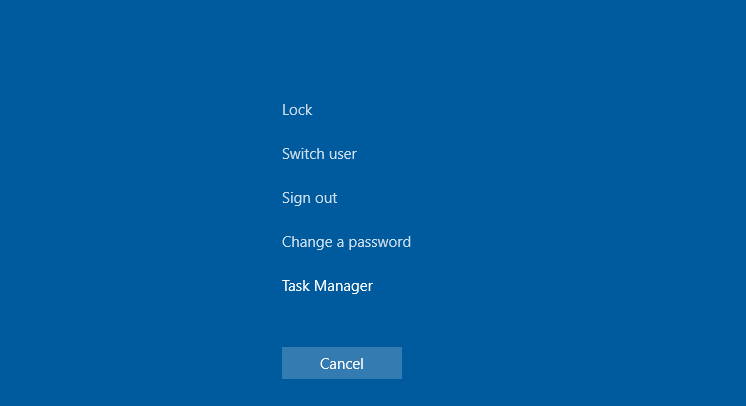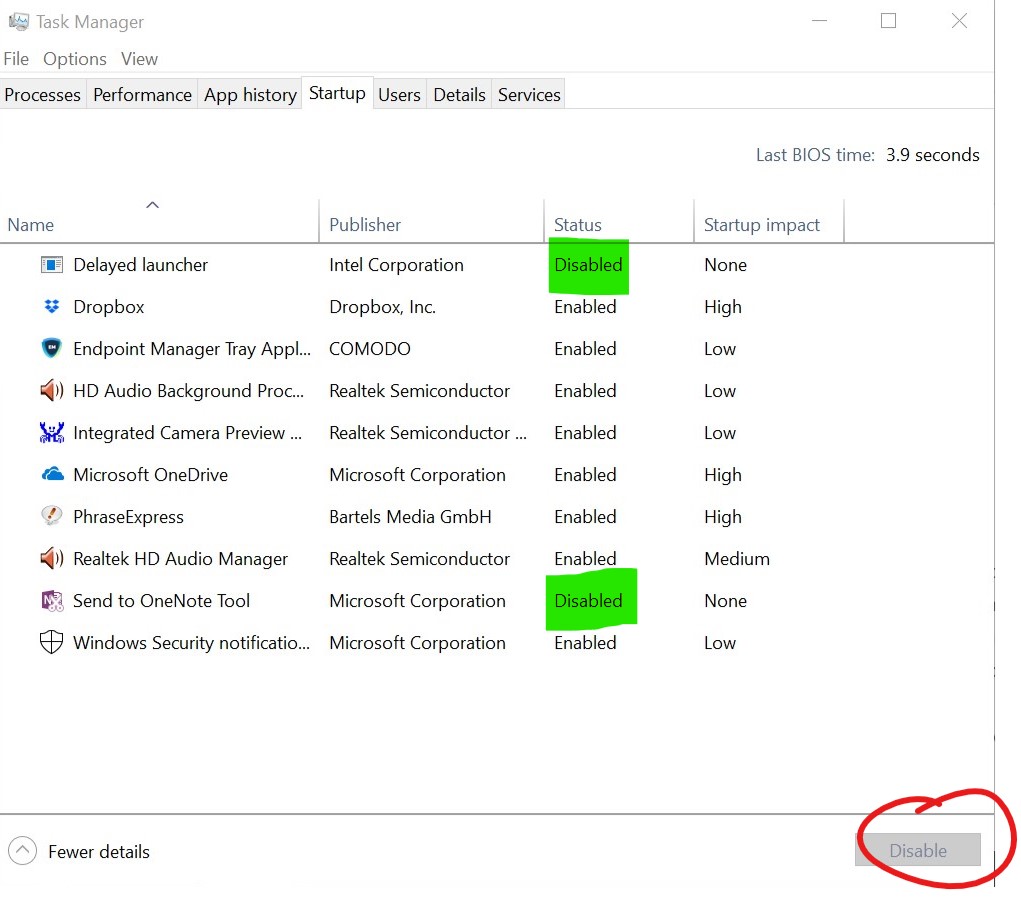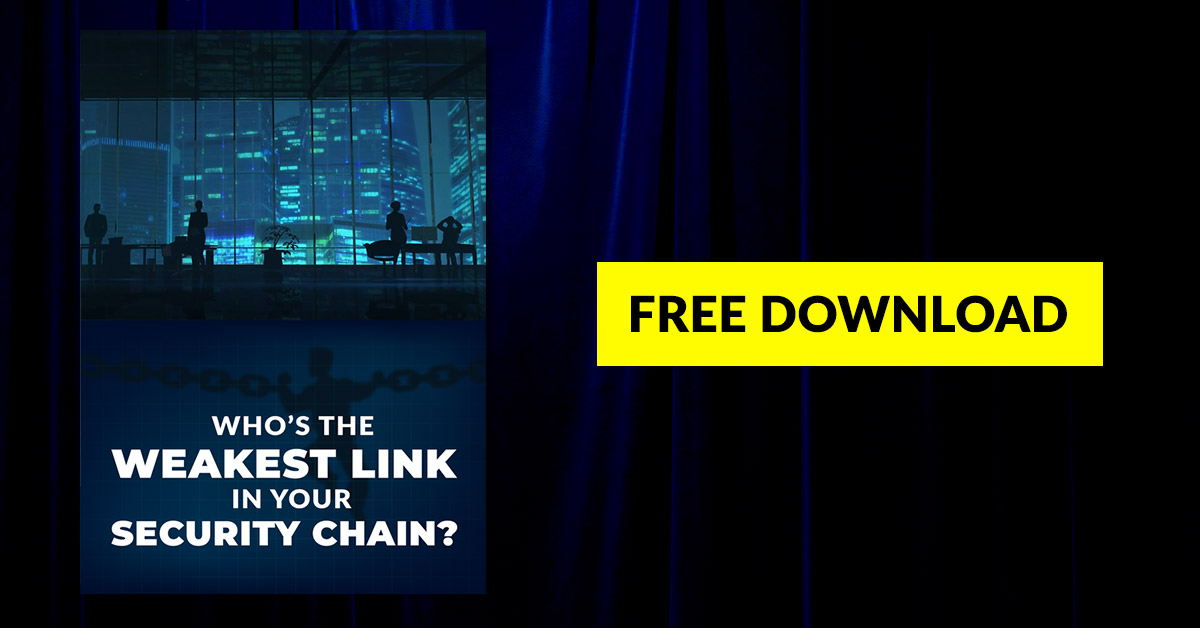You’re busy. You need a PC that can keep up with you. At Y-Not Tech Services we understand that and want to help you speed up your Windows 10 laptop or desktop. If your computer is running slower than you expect, here are Five tips to get it back up to speed.
You’re busy. You need a PC that can keep up with you. At Y-Not Tech Services we understand that and want to help you speed up your Windows 10 laptop or desktop. If your computer is running slower than you expect, here are Five tips to get it back up to speed.
Number 1: Remove Unused Programs
Extra programs and applications on your computer take up valuable computer resources. Chances are there are a lot of programs that you aren’t using. To get rid of them, follow these steps:
- Open Your Start Menu and type “Remove Programs” then click on “Add or Remove Programs”
- In the list of Programs go through and click on the ones you want to get rid of.
- Click Uninstall.
- Follow the steps presented in the uninstall wizard.
Some of the steps in number 4 will be different for different programs – it’s best to read these wizards to make sure you are uninstalling them properly. Some programs don’t want to get removed and will try to trick you in this process so stay diligent! Some programs will also take you to a website after uninstall to try to sell you another program or ask for a survey – you don’t need to do the survey, just close the browser window and move on.
Number 2: Limit Programs that Launch on Startup
Windows allows programs to launch as soon as the system starts up. This has well-meaning intentions: It allows programs to be there when you need them, security updates can also be delivered faster if the program is always running, but this has a very negative impact on the speed of your computer. With a bunch of programs running at startup, your system’s resources are quickly consumed by applications you aren’t even actively using! Let’s have a look at what programs are running at startup on your Windows 10 PC.
Press CTRL+Alt+Delete – Click on Task Manager – Head to the Startup Tab
Here you’ll see all the programs that are running at startup and you can disable them by clicking on the program and then clicking the Disable button in the bottom right corner of the window. Personally, I only leave the programs that I want available at a moments notice enabled. For me, this includes some syncing programs so my files are always available on all my devices and a few others that I open as soon as I start my computer anyway.
A word of warning: If you don’t recognize a program in this list you might want to leave it enabled as it might be an integral part of your computer and cause unexpected problems if you disable it. At the same time, it might be adware or malware so you might want to research it or bring it to a qualified technician.
Number 3: Prevent Apps from Running in the Background
Similar to Programs running on Startup, they can also run in the background. This allows features to be available at all times, but can also cause major slowdowns on your PC. To check what programs are allowed to run in the background of your Windows 10 computer:
Open the Start Menu – Click on the Settings Cog (above Power) – Click Privacy – Scroll Down and Click Background Apps
I use the same criteria here as for startup programs – if I don’t need the program available all the time I disable it.
Number 4: Tidy Your Drive
A full hard drive can drastically reduce the performance of your Windows 10 PC. Luckily Microsoft has made it pretty easy to free up space. Storage Sense is built into Windows 10 and will help you purge non-essential files. To find Storage Sense follow these steps:
Open Start Menu – Click the Settings Cog – Click System – Click Storage – Under Storage Sense Click ‘Free Up Space Now’
Here you can choose what to get rid of. Depending on how you use your computer, this can free up a lot of space – I just cleaned 10 GB from my laptop using Storage Sense. Let me know in the comments how much you were able to free up on your own computer.
Number 5: Switch to a Solid State Drive
This is the most drastic item on the list, but also the one with the biggest possible speed payoff. Switching from a Hard Disk Drive (HDD) to a Solid State Drive (SSD) will breathe new life into your computer. See the benefits of switching below:
Y-Not Tech Services can install your new SSD and transfer your files from your old HDD so you can use your Windows 10 computer faster than ever before.
Conclusion
A slow computer is frustrating and your time is too valuable to waste it waiting on your PC to catch up to you. If you follow these 5 steps, your work or play will be turbocharged! Y-Not Tech Services offers a tune-up service that includes numbers one through 4 above and an SSD upgrade service to take care of number five so if you need assistance speeding up your Windows 10 laptop or desktop you can book an appointment below: