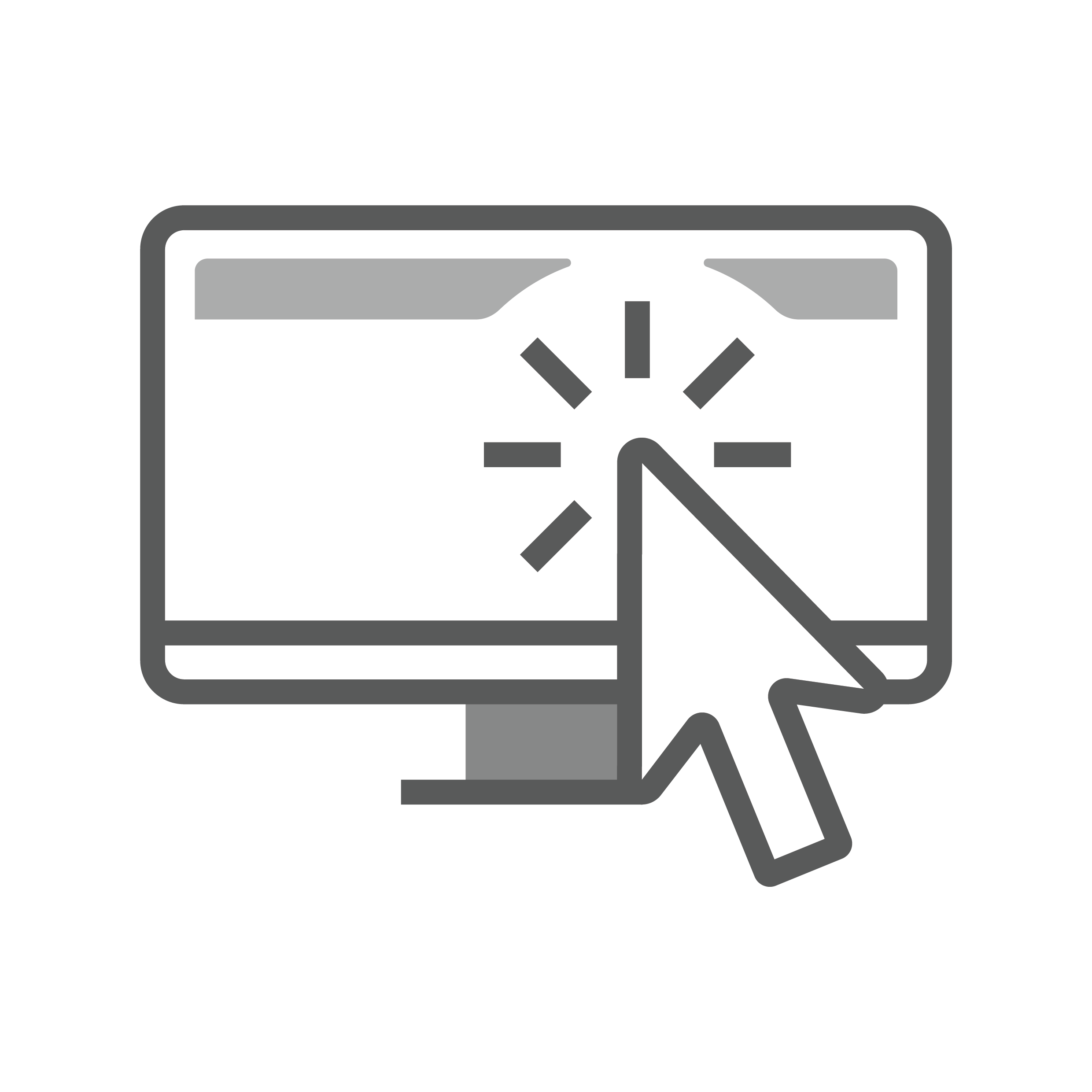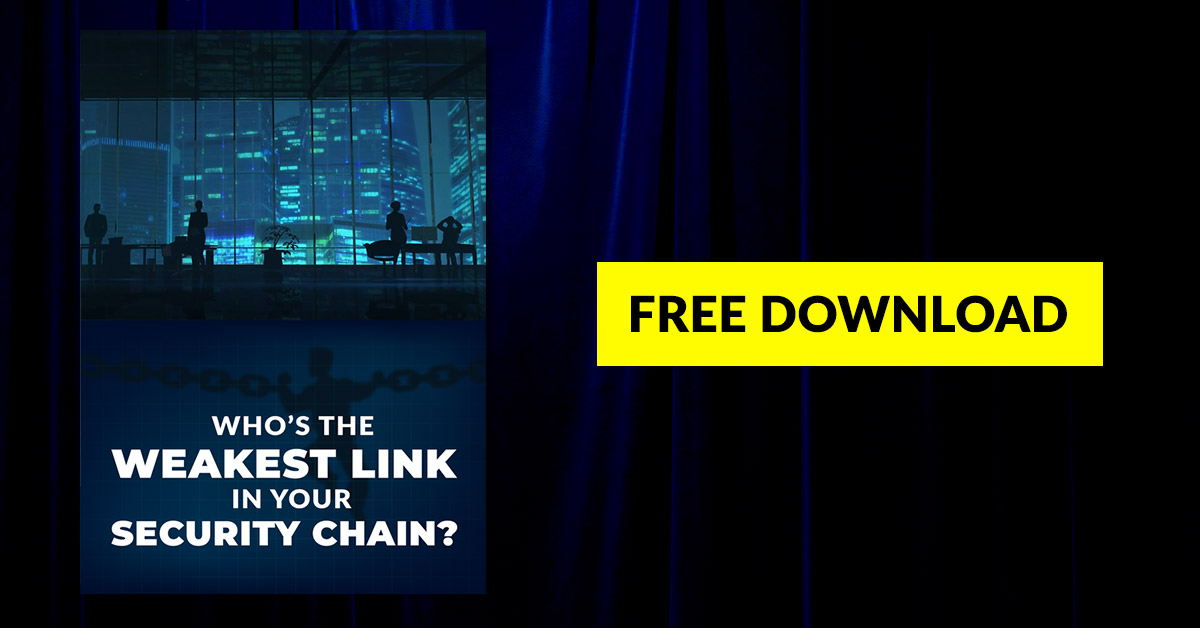Time Savers: Essential Windows Shortcuts
The average person spends 90,000 hours at work. These hours can cost us sleep, affect our mood, and cause us to gain weight. Oh, and work can cause stress, too. We can’t give you a “get out of work free” card, but these essential Windows shortcuts will help you save time.
By gaining proficiency at your computer, you may find you have more time for meaningful endeavours. At work, this may be devising new innovations or getting out in the field. At home, these shortcuts can free up time to play a board game with the kids or do some gardening with Grandma.
Think about “X” marking the spot in the text where you want to cut words, an image, or a URL. Drag your cursor over the selection to highlight the particular text/table/image/file (or a part of it). If you don’t want it at all, the cut function is another version of delete. If you want to move the selection, this is your first step.
Ctrl + V to Paste
With this simple shortcut, you can place the data you just cut (or copied using Ctrl + C) anywhere you want. The important thing to remember is that the paste function only holds one selection in memory. So, if you cut a phrase from one place, don’t get sidetracked by an image you want to copy or other text to cut. You want to paste what you have first, then go back and copy or cut the next thing so as not to risk losing anything.
Ctrl + Z to Undo
If only this shortcut was available in real life! We could retract that thing we inadvertently said to Uncle Jim, or take out the salt we put in a recipe instead of sugar or avoid leaving the house for the gym without our running shoes.
Still, Windows users are able to undo their most recent action with this key combination. Whichever Windows program you’re in, you can use Ctrl + Z to cancel your last action. To redo something, go with Ctrl + Y.
Alt then Tab to Switch Screens
There are many things you can do with Windows. Perhaps you’re multitasking: you have a PowerPoint open, as well as an Excel spreadsheet, and Internet Explorer, too. By pressing Alt and then the Tab key, you can switch between tabs or screens. If you hold down the Alt button while tapping Tab, you’ll scroll through all screens.
Ctrl + N to open a new window
Pressing Ctrl+N together opens up a new document file or browser window, depending on the program you’re in. It saves you a few drop-down menus and works in most Windows applications and Web browsers.
Ctrl + F to Find
This is another one we’d love to see in the real world. Using the find shortcut calls up a pop-up box where you can enter text or numbers. You can use this shortcut to find what you’re looking for on a Web page, in a PDF document, or in your rough draft of a speech. In fact, you’ll be able to see how many times your search text appears and toggle from one selection to the next.
Ctrl + Mouse to Zoom
Forget your reading glasses? Looking at a too-small infographic? Having a tough time locating the right tiny file on your desktop? You can zoom in with this shortcut. Using this shortcut on your desktop makes files and folders larger. In your browser, this function zooms in on the page.
For more useful shortcuts, including variations you can use on Apple Mac computers, see our previous articles here.
Want to know more about Windows and technology to streamline processes? Our experts can help you find the right computer solutions for your home or office. Book an appointment today: