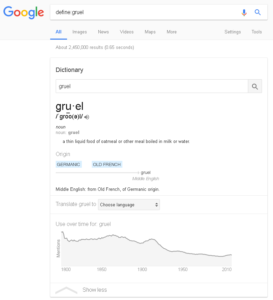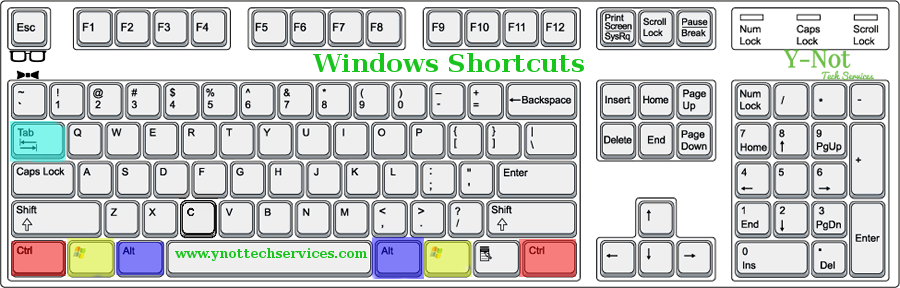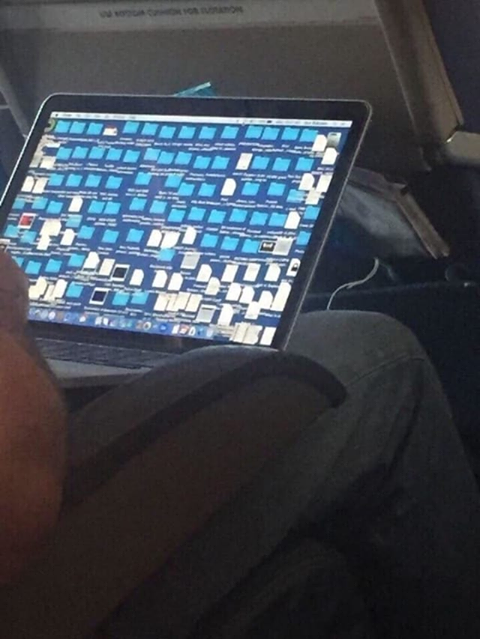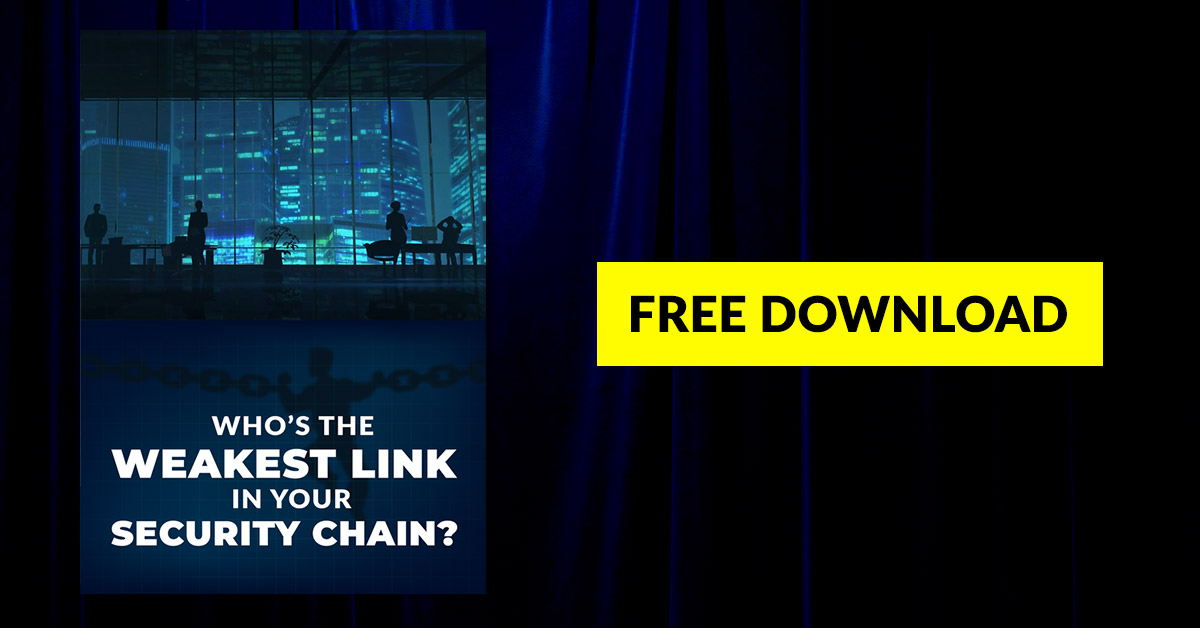Become a Google Ninja – Y-Not Tech Services in Lethbridge, Alberta
The internet is a wealth of information, ripe for the taking. If you can find it, that is. With search engines like Google and Bing make finding the information pretty easily. But have you ever found yourself typing question after question into the Search box and coming up empty-handed? You try wording your search a bit differently each time, but you just can’t seem to crack the code! I have some tips that will help you master your searches and find what you are looking for in no time. With these tips, you can become a Google Ninja. This article will focus on Google’s search engine specifically. What can you do to maximize your chances of finding the information you need quickly and painlessly?
Use Quotation Marks to Find Exact Phases
Placing quotation marks around a search phrase will yield results for only those words in that exact order. This is helpful when searching for multiple word phrases. For example, if you searched for Cute Cat Video you would get results for pages that have all three of those words on them, even though they aren’t in that order and could be completely unrelated to what you want. If you search for “Cute Cat Video” instead, you force Google to only search for the words in that order and you can enjoy your cat videos.
Use a minus sign to exclude a word
Let’s say you want to search for Mustangs. You head to google and type in Mustangs AND you get nothing but car results, but you wanted horses. There are a few ways you can further refine your search. You could add a word to your search and try Mustang Horse but then you end up with results for cars and how much horsepower they have. So instead we can take a term out and search for Mustang -cars. Now Google will search for Mustangs and remove and results that also have the word car in them.
Use an Asterisk as a Wild Card or Fill in the Blank
This can be useful when you don’t know one or two words of the phrase you want to search for. For example, if you know some of the words to a song, but aren’t sure of a few words, you can use an asterisk in place of the words you don’t know. It’s a * big * tomorrow should you bring up results for a certain Disney classic.
Search Only a specific site
If you know that the results you are looking for are on a specific website, you can force Google to only search that site. As an example, you can find all the times virus is mentioned on this site by googling for Virus site: and find all my tips and warnings about viruses. This can apply to any site and makes it easy to find things on sites that don’t have a good search function built in.
Use Google like a Dictionary
You can use Google to quickly find definitions of words. You can learn more information about a word by clicking the arrow under the definition. Try this search term out: define:gruel
Google can do math
You can type in a mathematical equation and Google will solve it for you.
Why Google?
There are many search engines out there. Bing and Yahoo are somewhat popular, but Google is easily the most popular. I’ve tried to use Bing a number of times. Every time I try it, I find myself going through page after page of search results. When I type in the EXACT SAME search terms on Google I find the results I want on the first or second page. Google just seems to find what I need. That’s why I always recommend using Google over other search engines. Often times your Web Browser will default to using Bing or Yahoo. If you need help setting Google as your default search engine so you can take advantage of these tips, I can help you. Contact Y-Not Tech Services today.
Fun With Google
Google has programmed a number of fun easter eggs into its search engine. Try searching for do a barrel roll and see what happens. Or use Google Voice Search on your smartphone and tell it Make me a sandwich or try can you sing? These are just a few fun things you can find. Leave any more you find in the comments.
If you want to learn more about Technology Contact Us to set up an appointment for private lessons.
Tips to Keep Your Children Safe Online | Y-Not Tech Services – Lethbridge, AB

As the father of two young daughters (currently 1 and 4 years old), this is a subject I think about a lot. So far, we haven’t had to worry about it too much. Our 4 year old knows how to use our tablets and phones to watch YouTube, Netflix, read some books I’ve loaded on it and occasionally play a few games I selected. She doesn’t get access to a web browser or any messaging. She also doesn’t get access to the device without permission so we can keep an eye on her use. As she grows older and gains independence, we’ll re-evaluate. This article will focus on tips and advice I have compiled that will help keep your children safe online. [Read more…]
Keyboard Shortcuts – A Lesson from Tony in Lethbridge, AB
Over the past several weeks our Tech Tips Thursday’s have focused on shortcuts. That series wraps up over on Facebook later this week. If you haven’t yet, follow us over there. This post will serve as a summary and expansion for Keyboard Shortcuts. We’ll review the ones we covered and I’ll point you in the direction of some new ones to try out.
First I should explain that, while, for simplicity’s sake, I only referred to text in the Facebook posts, but almost all of those commands can also be used for files on your computer. I’ll show you a bit about that as well.
To use a shortcut press and hold the first button in the combination, then press the second while still holding the first button. If there are three buttons in the shortcut, you must hold both the first and second buttons while pressing the last one. For example if the shortcut is Ctrl + V, you would press and hold Ctrl then press V. For the shortcut Ctrl + Alt + Delete you would press and hold Ctrl, press and hold Alt while still holding Ctrl and finally press Delete while still holding both Ctrl and Alt. Some shortcuts can be activated by hitting the buttons simultaneously, but it’s simpler to just do them in sequence.
Cut, Copy, Paste and Select All
Moving text around is a breeze when you remember these shortcuts. Whether it’s copying and pasting an e-mail address to send a message or cutting and pasting text to better organize your thoughts in a Word Processor, it’s simple to do with these shortcuts:
| Windows | Mac | Detailed Explanation | |
| Cut | Ctrl + X | Command + X | Removes Selected Items and moves them to the Clipboard |
| Copy | Ctrl + C | Command + C | Copies the selected items and moves them to the clipboard, while leaving the original in place. |
| Paste | Ctrl + V | Command + V | Pastes all items on the clipboard to the selected location |
These shortcuts are also extremely useful when organizing your files. In Windows Explorer or Mac’s Finder, you can use these same shortcuts to move files around between folders or even different drives connected to the computer. For example, everything you download from the internet might automatically be saved to a ‘Downloads’ folder. If you wanted to organize this so it was a easier to find things you could create folders (Bonus Shortcut! Ctrl + N | Command + N!!?) within the ‘Downloads’ Folder. You can create different folders for different types of files and use the shortcuts we have learned to Cut the files from the ‘Downloads’ folder and then Paste them into specific folders so you can find them later and avoid clutter. The Copy shortcut comes into play with files mostly when you want something on your Computer to also be on another drive (like for a back up). Again, Copy works the same as Cut, but it leaves the file in the original location as well as adds a copy where ever you Paste it. Select All (Ctrl + A | Command + A) also works for files. Want to Copy all the files within a folder? No need to waste time doing it one at a time! Simply hit your handy shortcut for Select all.
Application Switching and Show Desktop
Probably one of my most used short cuts and one of my least used. I often have multiple applications open. If I’m working I might have a virus scan running on a client’s hard drive, my ticketing and Invoice software, a web browser, and a music application all running and probably more than that if I’m not working with YouTube, Netflix and games added to the list. The quickest way to move among these applications is Alt + Tab on Windows and Command + Tab on MacOS. This is great for switching back and forth between your web browser and a Word Processor for example to write about a subject you’re researching. Or just switching between Facebook and a music player to skip a song you’re not feeling. The uses are myriad, and can it can save almost everyone a lot of time.
| Windows | Mac | Detailed Explanation | |
| Switch Applications | Alt + Tab | Command + Tab | Switches between open applications |
| Show Desktop | Windows Key + D | F11 or Fn + F11 | Minimizes open windows and displays the desktop |
I can’t say I use show desktop very often. I like to keep a fairly clean desktop, with all my most used application and files either on my taskbar or in my start menu, so heading to the desktop isn’t high on my list. However, I see many people store their most used files and programs directly on the Desktop. If you are one of these people, hitting Windows Key + D will get you straight to all of your files.
Undo and Redo
Making mistakes can be annoying and time consuming. However, with the Undo short cut, you can get back on track quickly and easily. This shortcut can be used in many different situations and applications around your computer. It can be used to quickly undo the results of using of the other shortcuts, like paste. If you pasted something in the wrong place and need to get rid of it again, simply use the undo shortcut. Deleted a file you need? Undo. Erased half the picture you are editing? Undo. Play around with this one. You might be surprised how many places it works! Just make sure to have the Redo shortcut handy in case it has an effect you didn’t expect.
| Windows | Mac | Detailed Explanation | |
| Undo | Ctrl + Z | Command + Z | Reverses the last action taken. |
| Redo | Ctrl + Y | Command + Shift + Z | Resets to before Undo was done |
If you can remember to use these shortcuts, they can be a real time saver for you. It Is much more time consuming to go through and undo the mistake manually. Two key presses can get you back to work almost instantly. And if once you Undo something it doesn’t look any better, or you change your mind, Redo is there to undo the undo. Sometimes when I working with images I’ll end up using the Undo shortcut repeatedly. I’ll change a lot of different things while trying to make it look the way I want only for it to look bad. So I just spam the Undo Shortcut until all the changes I made are reversed and I can start over trying something else.
Open New Tab
My wife is always making fun of me for having about 100 Internet Browser Tabs open at once. I guess I might over use this shortcut. There are many things I do in a web browser. E-Mail, Netflix, Youtube, Facebook, Twitter, a few different discussion forums, working on my webpage and so on. If my browser was a desktop it would look the one above. I’m sure you have a different list, but that you still have a reason to open more than one tab at a time. Modern Web browsers like Chrome, Firefox, Safari and even Microsoft Edge make it easy to get new tabs open. It just takes a keyboard shortcut. On windows systems Ctrl + T will open up a new tab and for Safari on a Mac you can use Command + T. As an added bonus, when you open a new tab this way, the address box will take focus so you can immediately start typing the address of the webpage you want to visit, or your search terms for the search engine set to run in your browser.
Barely Scratched the Surface
Hopefully the shortcuts I have explained here are helpful. There’s a good chance you already knew and used some of them. That’s great! There are many other Shortcuts available. Windows and MacOS have more shortcuts ready to use, but so do almost all of your favorite applications and programs. If you use a program regularly, why not have a look around and see if there are shortcuts for your most used actions. You might find these listed in the menus next to where or hidden away in a help file. Either way, taking the time to learn them could save more time in the future and make your workflow simpler.
If you enjoyed this lesson on Keyboard Shortcuts, be sure to follow me on Facebook and consider contacting me for one on one training on the subject of your choice. You can book an appointment below:
I’ll leave you with a link to Shortcuts for Windows and then one for Mac.
Windows Shortcuts:
You can find a huge list of shortcuts for windows here:
https://www.winhelponline.com/blog/master-list-keyboard-shortcuts-windows-10
Mac Shortcuts
A Big list of MacOS shortcuts can be found here: https://www.danrodney.com/mac