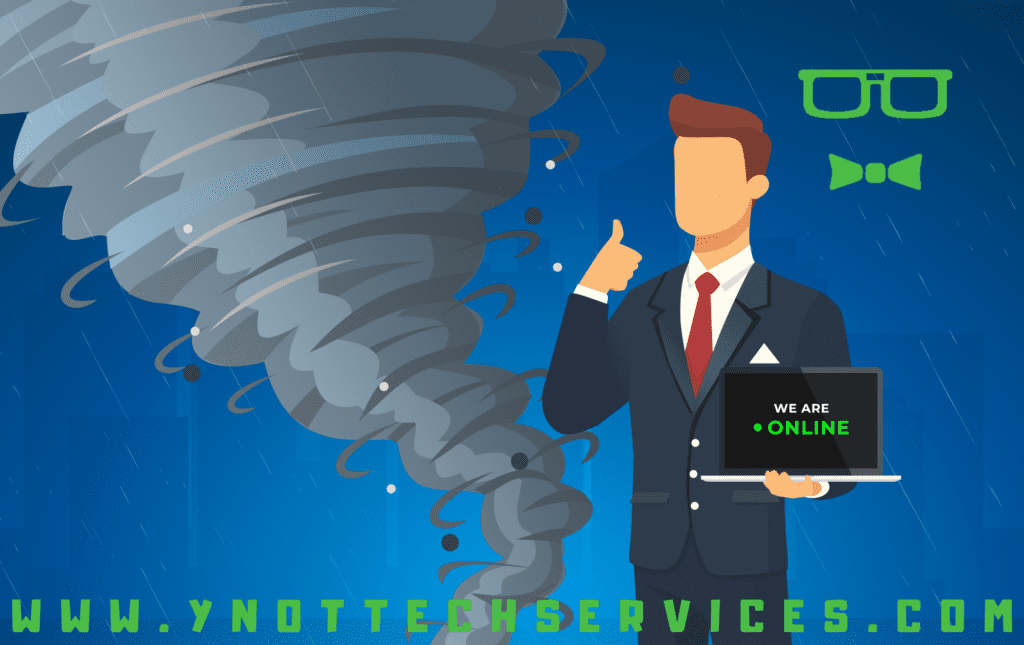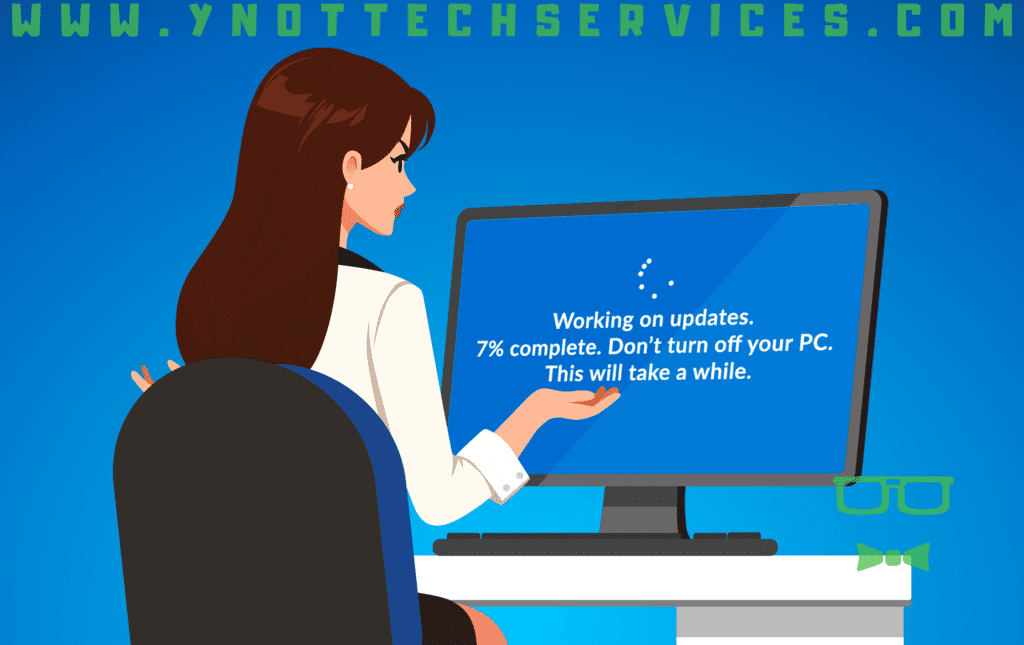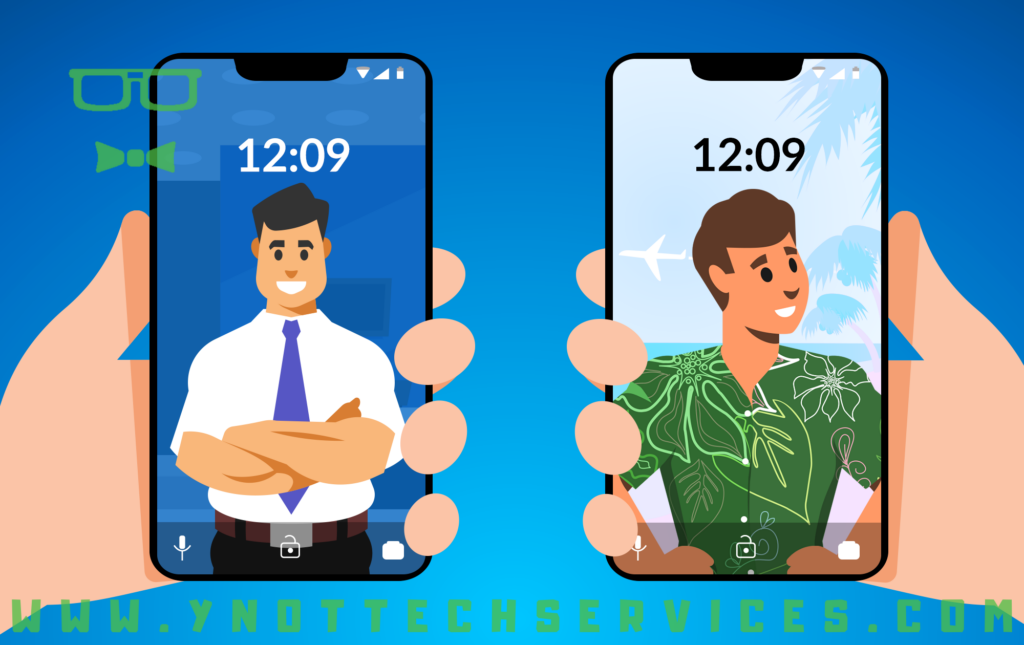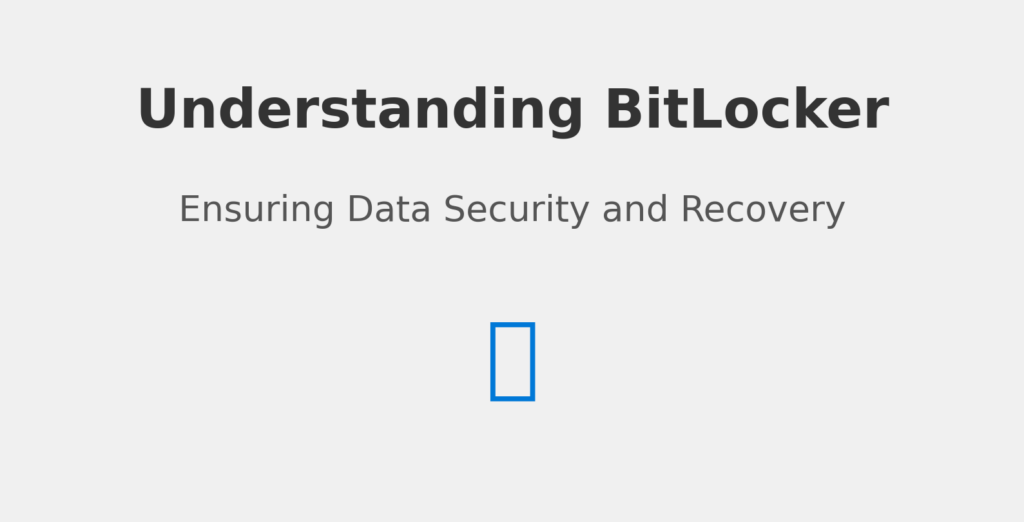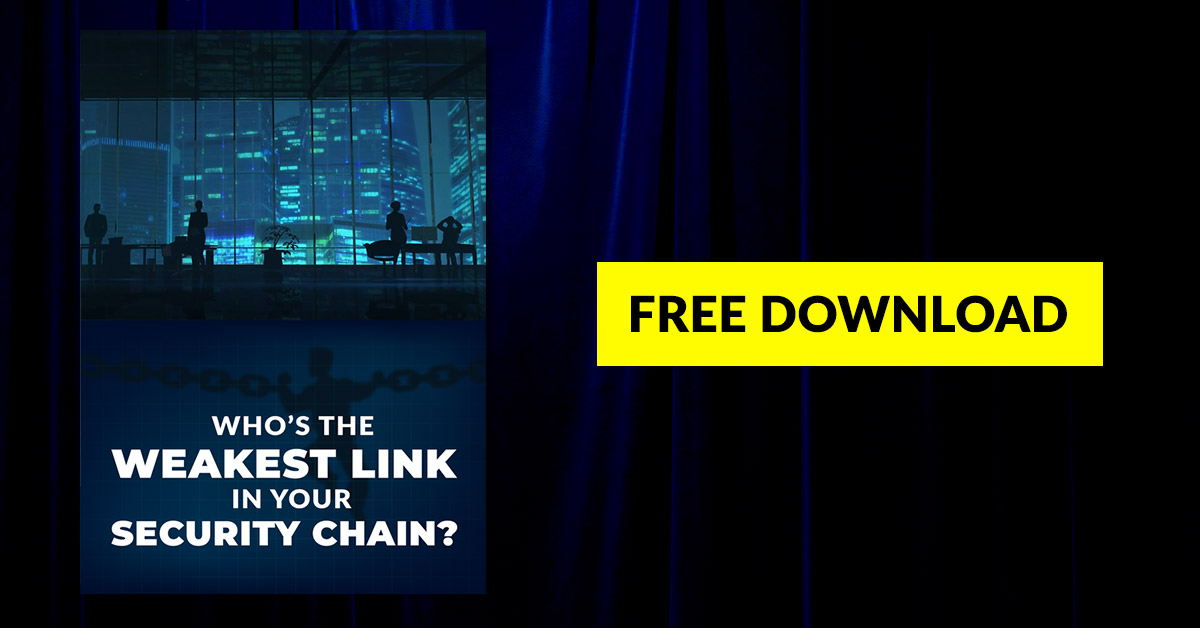Survive the Storm: Practical Tips to Keep Your Business Running After a Power Outage
Survive the Storm: Practical Tips to Keep Your Business Running After a Power Outage
The weather seems to be getting more unpredictable each year, with extreme storms taking out power across entire regions. It’s no longer just an inconvenience; these events can threaten your entire business operation if you’re unprepared. Let’s talk about how you can keep your business running smoothly after an extreme weather event knocks out the power. [Read more…]