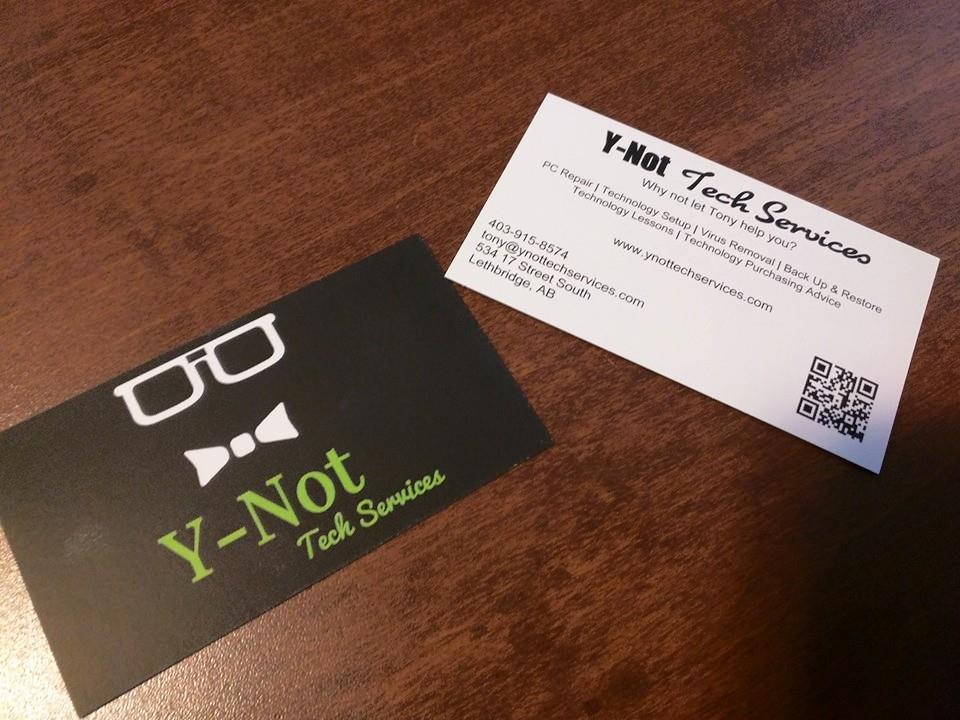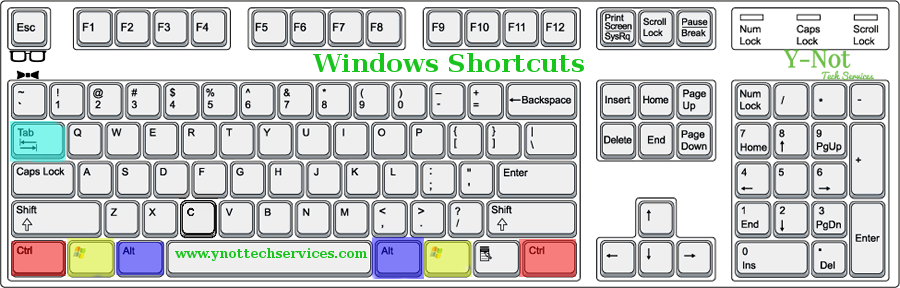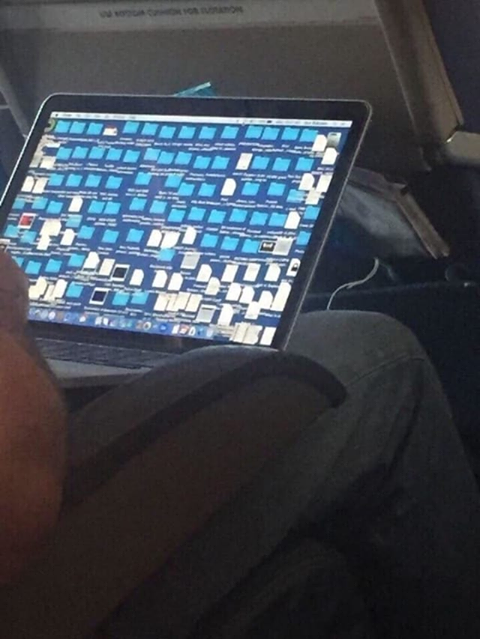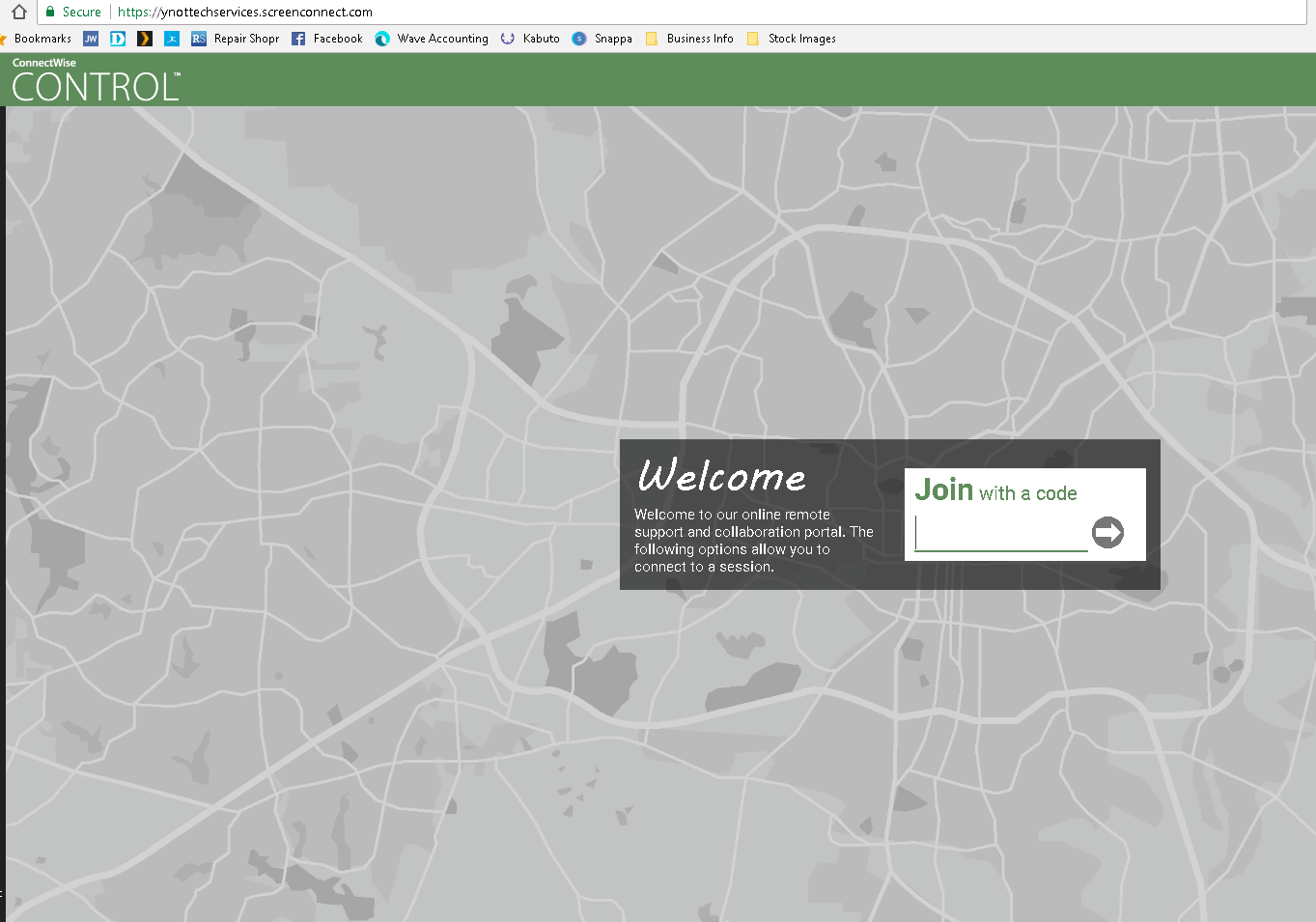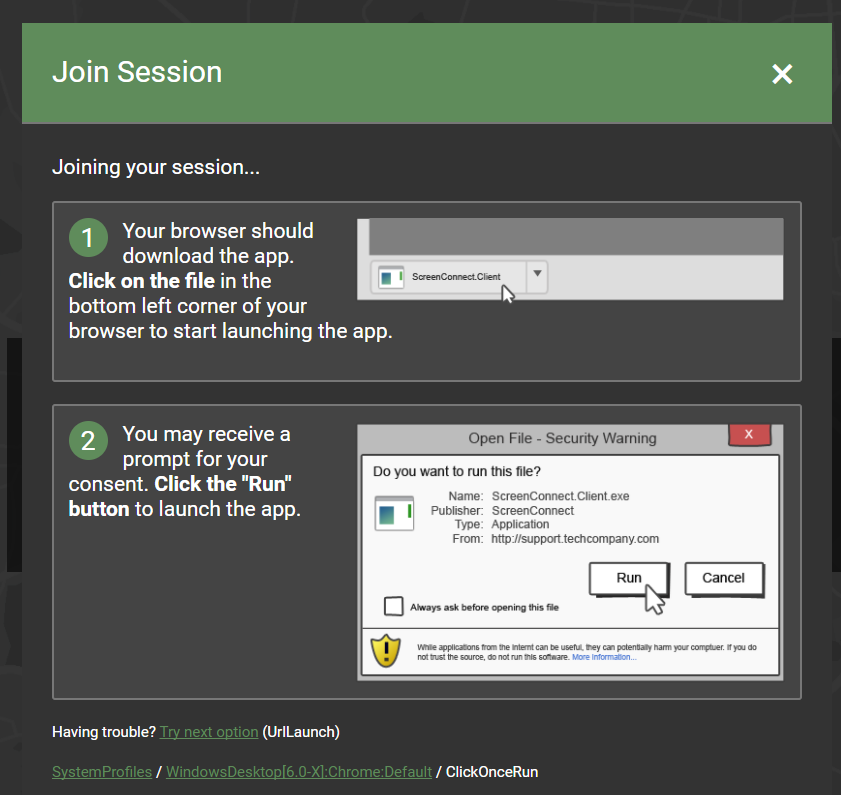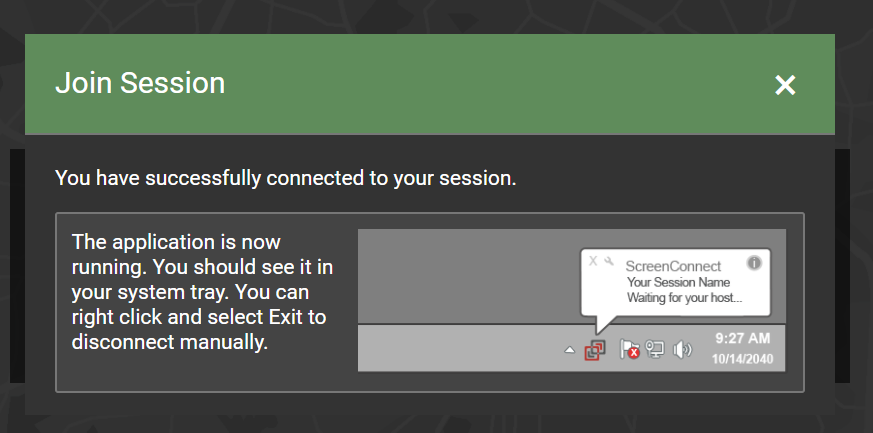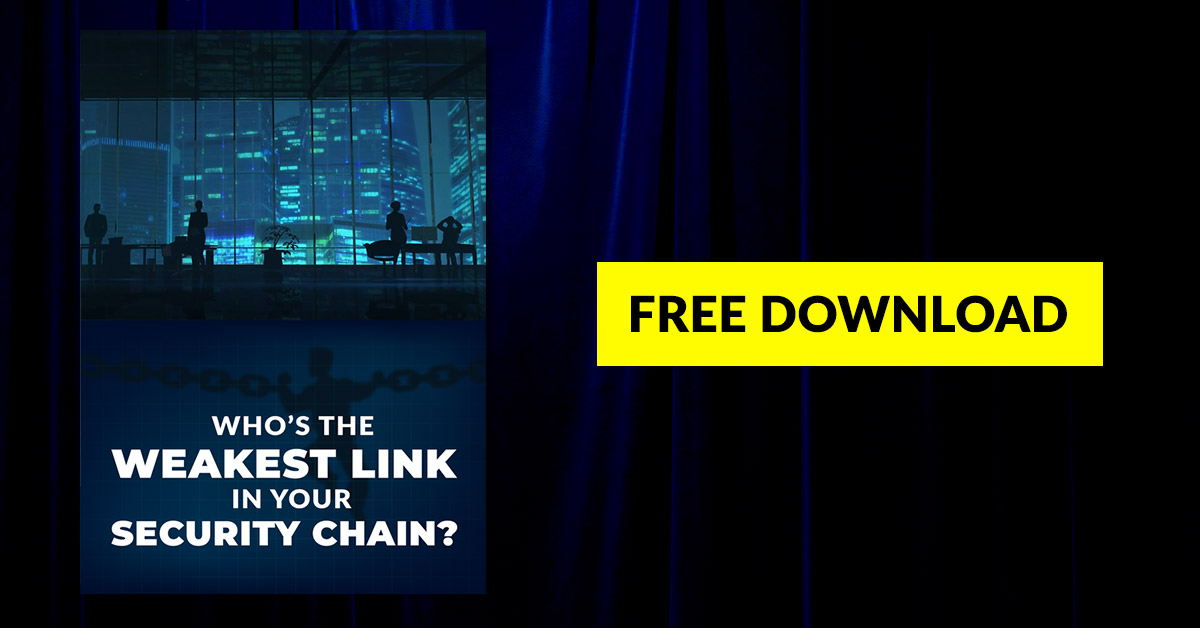Y-Not Tech Services provides Computer Repair, Service and Technology Training locally to the Lethbridge, AB area and to all of Canada with Remote Connections.
I’m a one-man operation committed to providing my expertise and experience to clients. I strive to provide excellent value in everything I do for my clients. Clients, friends, and family I help appreciate my friendly demeanor and simple, jargon-free
Simply put, I want to be your Go-To guy when you need computer help.
For a list of our services Click Here
To learn more about Owner and Technician, Tony, Click Here