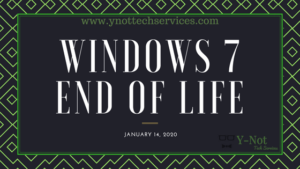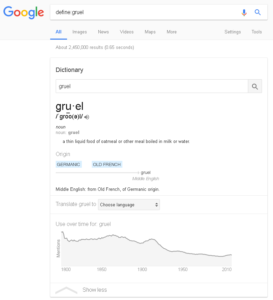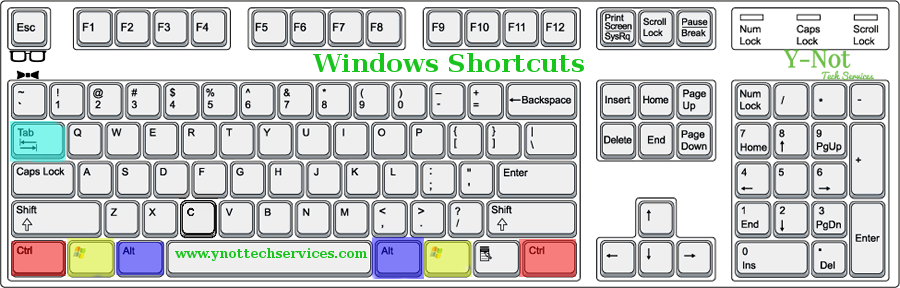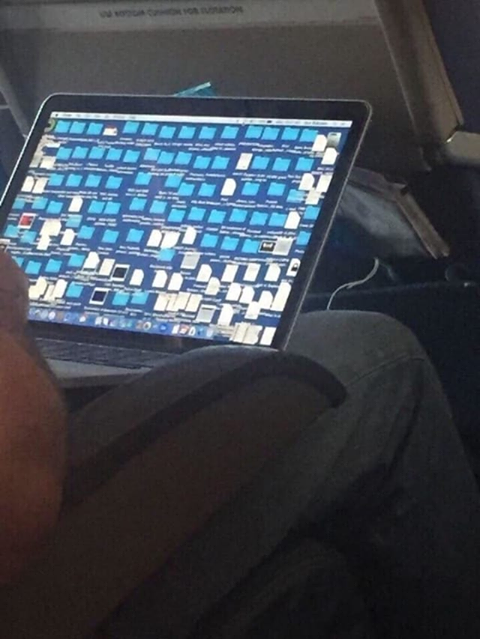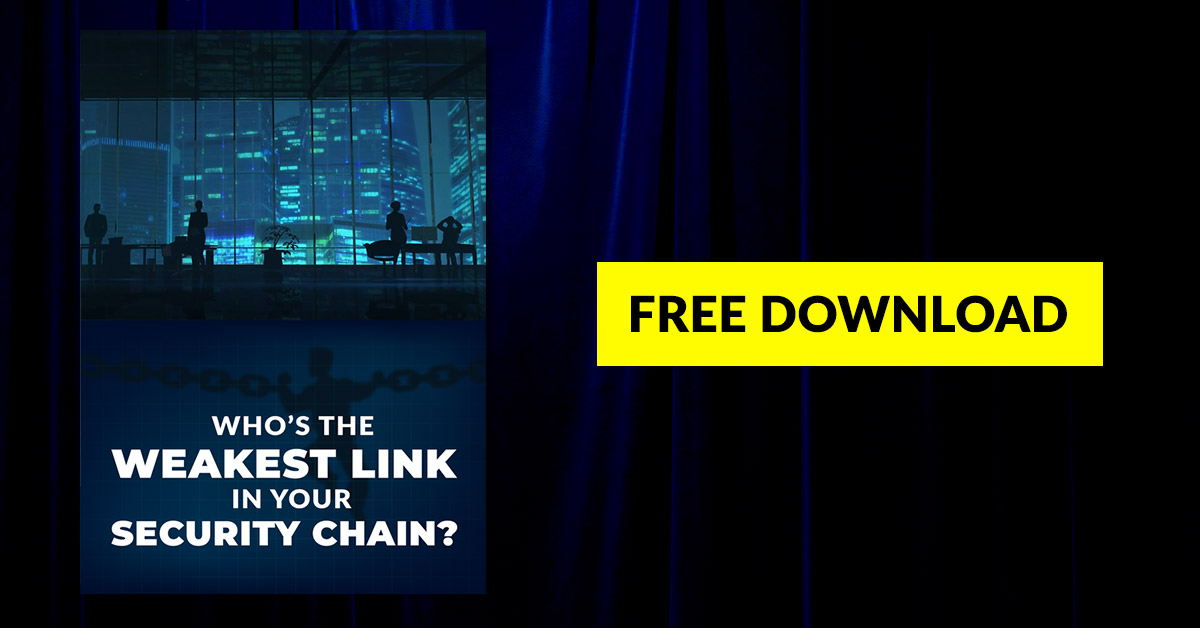Two weeks ago we talked about how to spot and avoid Tech Support Scams, but what if you’ve already been caught up in a scam? First, it’s important to realize that it isn’t your fault. The people running these scams are professionals and you are not alone in falling for it. Each year, according to Microsoft, about 3.3 million people are caught in these scams and the scammers take in up to 1.5 billion dollars. Now that we know there are a lot of people being hit by this, let’s look at what we can do if you’ve been hit. Here are seven things you need to do to recover from a Tech Support Scam.
Windows 7 End of Life Upgrade Offers from Y-Not Tech Services | Lethbridge, AB
Microsoft has announced it’s ‘End of Life’ date for the popular Windows 7 Operating System. January 14, 2020 is the magic date they have chosen. Today we’ll talk about this means for you and I’ll share a special offer to get you upgraded to the latest version of Windows 10. [Read more…]
Become a Google Ninja – Y-Not Tech Services in Lethbridge, Alberta
The internet is a wealth of information, ripe for the taking. If you can find it, that is. With search engines like Google and Bing make finding the information pretty easily. But have you ever found yourself typing question after question into the Search box and coming up empty-handed? You try wording your search a bit differently each time, but you just can’t seem to crack the code! I have some tips that will help you master your searches and find what you are looking for in no time. With these tips, you can become a Google Ninja. This article will focus on Google’s search engine specifically. What can you do to maximize your chances of finding the information you need quickly and painlessly?
Use Quotation Marks to Find Exact Phases
Placing quotation marks around a search phrase will yield results for only those words in that exact order. This is helpful when searching for multiple word phrases. For example, if you searched for Cute Cat Video you would get results for pages that have all three of those words on them, even though they aren’t in that order and could be completely unrelated to what you want. If you search for “Cute Cat Video” instead, you force Google to only search for the words in that order and you can enjoy your cat videos.
Use a minus sign to exclude a word
Let’s say you want to search for Mustangs. You head to google and type in Mustangs AND you get nothing but car results, but you wanted horses. There are a few ways you can further refine your search. You could add a word to your search and try Mustang Horse but then you end up with results for cars and how much horsepower they have. So instead we can take a term out and search for Mustang -cars. Now Google will search for Mustangs and remove and results that also have the word car in them.
Use an Asterisk as a Wild Card or Fill in the Blank
This can be useful when you don’t know one or two words of the phrase you want to search for. For example, if you know some of the words to a song, but aren’t sure of a few words, you can use an asterisk in place of the words you don’t know. It’s a * big * tomorrow should you bring up results for a certain Disney classic.
Search Only a specific site
If you know that the results you are looking for are on a specific website, you can force Google to only search that site. As an example, you can find all the times virus is mentioned on this site by googling for Virus site: and find all my tips and warnings about viruses. This can apply to any site and makes it easy to find things on sites that don’t have a good search function built in.
Use Google like a Dictionary
You can use Google to quickly find definitions of words. You can learn more information about a word by clicking the arrow under the definition. Try this search term out: define:gruel
Google can do math
You can type in a mathematical equation and Google will solve it for you.
Why Google?
There are many search engines out there. Bing and Yahoo are somewhat popular, but Google is easily the most popular. I’ve tried to use Bing a number of times. Every time I try it, I find myself going through page after page of search results. When I type in the EXACT SAME search terms on Google I find the results I want on the first or second page. Google just seems to find what I need. That’s why I always recommend using Google over other search engines. Often times your Web Browser will default to using Bing or Yahoo. If you need help setting Google as your default search engine so you can take advantage of these tips, I can help you. Contact Y-Not Tech Services today.
Fun With Google
Google has programmed a number of fun easter eggs into its search engine. Try searching for do a barrel roll and see what happens. Or use Google Voice Search on your smartphone and tell it Make me a sandwich or try can you sing? These are just a few fun things you can find. Leave any more you find in the comments.
If you want to learn more about Technology Contact Us to set up an appointment for private lessons.
Tips to Keep Your Children Safe Online | Y-Not Tech Services – Lethbridge, AB

As the father of two young daughters (currently 1 and 4 years old), this is a subject I think about a lot. So far, we haven’t had to worry about it too much. Our 4 year old knows how to use our tablets and phones to watch YouTube, Netflix, read some books I’ve loaded on it and occasionally play a few games I selected. She doesn’t get access to a web browser or any messaging. She also doesn’t get access to the device without permission so we can keep an eye on her use. As she grows older and gains independence, we’ll re-evaluate. This article will focus on tips and advice I have compiled that will help keep your children safe online. [Read more…]
Free Alternatives to Expensive Software
Here at Y-Not Tech Services, we know that using sophisticated software is a part of doing business. And for a small business, it can be an expensive part of the business. In this article, we’ll explore alternatives to some of the most popular (and expensive) software out there. After that, we’ll take a look at when it makes sense to use these free alternatives and when it doesn’t.
Microsoft Office
Microsoft Word is one of the most widely used software programs out there. It’s a standard in both the Education and business worlds. Sometimes, you’ll end up with documents made in Microsoft Word from school or work and find you can’t open them at Home. The same can be said for an Excel or PowerPoint file. That is where a free alternative will come in handy. There are a number to choose from here.
- Libre Office. This is my go-to option when I need to open a file made in Office on a machine that doesn’t have Microsoft Office installed. It is a full-fledged office suite with many features. If you will have a need to open Office files somewhat regularly, but not often enough to warrant purchasing Microsoft Office, this would be my recommendation.
- Office Online. Microsoft actually makes a version of Microsoft Office available online for free. You just need a Microsoft Account. Pretty simple to use, but depending on your connection using a web app can have varying performance. Office Online combined with One Drive, makes for a great on the go solution if you need to access the files from multiple devices. An added bonus is the collaboration options.
- Google Docs/Google Drive. This option is very similar to Office Online. Google Docs was even available long before Microsoft’s free online offering. It offers online storage through Google Drive and collaboration options as well. I’ve used both Google Docs and Office Online and haven’t noticed any huge differences between them.
Who should pay for Microsoft Office? Almost anyone using it for business. You’ll find that many documents will lose part of their formatting when going from Microsoft Office to other software. This means that if you are using documents that colleagues created in Office, they might not look the same and may lose some functionality. I had to make the switch to Office when I started getting business documents made up for me to use with Y-Not Tech Services. I got some marketing materials made up and they looked horrible in Libre Office, Office Online and Google Docs. I decided to get Microsoft Office and they looked as intended.
Adobe Photoshop
The industry standard for image manipulation. Adobe Photoshop contains WAY more features than this humble technician could ever hope to use. I have never owned a copy of Photoshop, although I did use CS3 in school for a while. I’m not a Graphic Designer or a Photographer or anything else that gives me a reason to have a deep understanding of Photoshop. Keep that in mind as we explore some free alternatives to Adobe Photoshop.
- GIMP. GIMP is an open source image manipulation software. I use it regularly. I’m told it has nearly all the features and options of Photoshop, but I can’t personally vouch for that. Anything I need or want to do, it is able to handle. One of the features I like the most is its ability to read .PSD files so I can open up files that my designer sends me and make small tweaks, text adjustments without needing to send the file back to them and request these small changes that I can do myself. Want to cut a person and add them to another picture? You can do that in GIMP. That and so much more.
- Pixlr.com Pixlr is a web app (like Office Online and Google Docs) for image manipulation. It’s designed to work similar to Photoshop and can work in a pinch if Photoshop and GIMP are not installed. I’ve found myself using it from a client’s device on occasion when they need an image re-sized or touched up a bit. It can also be useful on machines where you are not granted installation privileges.
- Microsoft Paint. No, MS Paint, doesn’t compare to Photoshop. It doesn’t come near to having the features that come with Photoshop. So, why is it on the list? Although Paint is not comparable in features to Photoshop, it can often be a simple alternative. When all you need to do is crop a photo or something else that MS PAINT CAN DO, there’s no need for anything more complex. BONUS: Check out this great artwork done in MS Paint because the artist didn’t know Photoshop. Impressive!
Who should pay for Adobe Photoshop? This one is a bit harder to answer. Graphic Designers and Professional Photographers will probably want a copy of Photoshop. But there are many hobbyists that will also want it. Ultimately, if you’re not sure you need it try GIMP out. If it doesn’t cut it, look into purchasing Photoshop.
Microsoft Outlook
OK, this is technically part of the Microsoft Office family, but since it’s a program with a unique purpose I thought I would cover it separately. Outlook is a widely used Email and Calendar application. It has robust features and is a mainstay in the business world. It handles E-Mail, Calendar, Contacts and more.
- Mozilla Thunderbird. Thunderbird is a very popular alternative. It handles E-Mail in a streamlined and easily managed way. The base program does not include a calendar or Task list, but these can be added using add-ons. Thunderbird is probably the first program to try if looking for a free dedicated e-mail program.
- Windows Mail. Many of my clients mourned the loss of Outlook Express, Microsoft’s free basic version of Outlook, when they upgraded past Windows XP. The essence of this program has continued to live on in Windows Live Mail in Windows 8 and now, Windows Mail in Windows 10. This program is probably pre-installed on your computer if you’re running Windows 10 and if it’s not, you can find it in the Windows Store. It’s easy to set up and integrates great with Windows 10, so check it out!
- Gmail. Web app based email has great functionality. I’ve always found it the easiest to use. There is virtually no set up required and you can use it from any internet-connected computer in the world. I actually have my business e-mail forwarded to my Gmail account so that it’s easily accessible where ever I am. I generally have my own laptop and smart phone with me, but on the rare occasions I don’t and I need to check on something or send an important e-mail I can usually find a computer to borrow and get it down with ease.
Who should pay for Outlook? The biggest group of users who should pay for Outlook are those that work for a company that uses Outlook. This way they can access Meeting invites, Task Lists and Email without worrying about any interruptions to the work flow and probably get some limited tech support from the IT department to get it all setup and working with the companies Exchange Server (assuming we’re talking about a work account that is). I really don’t see a need for Outlook for personal use. The only thing might be familiarity if you use it for work and know the program well. Your time is valuable so if purchasing Outlook saves you a few hours setting up and learning a new program you’ll come out ahead!
I covered three of the most popular software’s out there, but there are free alternatives to almost anything! To find a replacement for most anything, check out https://alternativeto.net/. Be sure to read your EULAs to make sure you are following any license restrictions these alternatives might have. Book an appointment if you have any questions or you’d like guidance on alternative software.
PS I’ve just launched my newsletter containing tips, tricks and deals. Sign up here!
Keyboard Shortcuts – A Lesson from Tony in Lethbridge, AB
Over the past several weeks our Tech Tips Thursday’s have focused on shortcuts. That series wraps up over on Facebook later this week. If you haven’t yet, follow us over there. This post will serve as a summary and expansion for Keyboard Shortcuts. We’ll review the ones we covered and I’ll point you in the direction of some new ones to try out.
First I should explain that, while, for simplicity’s sake, I only referred to text in the Facebook posts, but almost all of those commands can also be used for files on your computer. I’ll show you a bit about that as well.
To use a shortcut press and hold the first button in the combination, then press the second while still holding the first button. If there are three buttons in the shortcut, you must hold both the first and second buttons while pressing the last one. For example if the shortcut is Ctrl + V, you would press and hold Ctrl then press V. For the shortcut Ctrl + Alt + Delete you would press and hold Ctrl, press and hold Alt while still holding Ctrl and finally press Delete while still holding both Ctrl and Alt. Some shortcuts can be activated by hitting the buttons simultaneously, but it’s simpler to just do them in sequence.
Cut, Copy, Paste and Select All
Moving text around is a breeze when you remember these shortcuts. Whether it’s copying and pasting an e-mail address to send a message or cutting and pasting text to better organize your thoughts in a Word Processor, it’s simple to do with these shortcuts:
| Windows | Mac | Detailed Explanation | |
| Cut | Ctrl + X | Command + X | Removes Selected Items and moves them to the Clipboard |
| Copy | Ctrl + C | Command + C | Copies the selected items and moves them to the clipboard, while leaving the original in place. |
| Paste | Ctrl + V | Command + V | Pastes all items on the clipboard to the selected location |
These shortcuts are also extremely useful when organizing your files. In Windows Explorer or Mac’s Finder, you can use these same shortcuts to move files around between folders or even different drives connected to the computer. For example, everything you download from the internet might automatically be saved to a ‘Downloads’ folder. If you wanted to organize this so it was a easier to find things you could create folders (Bonus Shortcut! Ctrl + N | Command + N!!?) within the ‘Downloads’ Folder. You can create different folders for different types of files and use the shortcuts we have learned to Cut the files from the ‘Downloads’ folder and then Paste them into specific folders so you can find them later and avoid clutter. The Copy shortcut comes into play with files mostly when you want something on your Computer to also be on another drive (like for a back up). Again, Copy works the same as Cut, but it leaves the file in the original location as well as adds a copy where ever you Paste it. Select All (Ctrl + A | Command + A) also works for files. Want to Copy all the files within a folder? No need to waste time doing it one at a time! Simply hit your handy shortcut for Select all.
Application Switching and Show Desktop
Probably one of my most used short cuts and one of my least used. I often have multiple applications open. If I’m working I might have a virus scan running on a client’s hard drive, my ticketing and Invoice software, a web browser, and a music application all running and probably more than that if I’m not working with YouTube, Netflix and games added to the list. The quickest way to move among these applications is Alt + Tab on Windows and Command + Tab on MacOS. This is great for switching back and forth between your web browser and a Word Processor for example to write about a subject you’re researching. Or just switching between Facebook and a music player to skip a song you’re not feeling. The uses are myriad, and can it can save almost everyone a lot of time.
| Windows | Mac | Detailed Explanation | |
| Switch Applications | Alt + Tab | Command + Tab | Switches between open applications |
| Show Desktop | Windows Key + D | F11 or Fn + F11 | Minimizes open windows and displays the desktop |
I can’t say I use show desktop very often. I like to keep a fairly clean desktop, with all my most used application and files either on my taskbar or in my start menu, so heading to the desktop isn’t high on my list. However, I see many people store their most used files and programs directly on the Desktop. If you are one of these people, hitting Windows Key + D will get you straight to all of your files.
Undo and Redo
Making mistakes can be annoying and time consuming. However, with the Undo short cut, you can get back on track quickly and easily. This shortcut can be used in many different situations and applications around your computer. It can be used to quickly undo the results of using of the other shortcuts, like paste. If you pasted something in the wrong place and need to get rid of it again, simply use the undo shortcut. Deleted a file you need? Undo. Erased half the picture you are editing? Undo. Play around with this one. You might be surprised how many places it works! Just make sure to have the Redo shortcut handy in case it has an effect you didn’t expect.
| Windows | Mac | Detailed Explanation | |
| Undo | Ctrl + Z | Command + Z | Reverses the last action taken. |
| Redo | Ctrl + Y | Command + Shift + Z | Resets to before Undo was done |
If you can remember to use these shortcuts, they can be a real time saver for you. It Is much more time consuming to go through and undo the mistake manually. Two key presses can get you back to work almost instantly. And if once you Undo something it doesn’t look any better, or you change your mind, Redo is there to undo the undo. Sometimes when I working with images I’ll end up using the Undo shortcut repeatedly. I’ll change a lot of different things while trying to make it look the way I want only for it to look bad. So I just spam the Undo Shortcut until all the changes I made are reversed and I can start over trying something else.
Open New Tab
My wife is always making fun of me for having about 100 Internet Browser Tabs open at once. I guess I might over use this shortcut. There are many things I do in a web browser. E-Mail, Netflix, Youtube, Facebook, Twitter, a few different discussion forums, working on my webpage and so on. If my browser was a desktop it would look the one above. I’m sure you have a different list, but that you still have a reason to open more than one tab at a time. Modern Web browsers like Chrome, Firefox, Safari and even Microsoft Edge make it easy to get new tabs open. It just takes a keyboard shortcut. On windows systems Ctrl + T will open up a new tab and for Safari on a Mac you can use Command + T. As an added bonus, when you open a new tab this way, the address box will take focus so you can immediately start typing the address of the webpage you want to visit, or your search terms for the search engine set to run in your browser.
Barely Scratched the Surface
Hopefully the shortcuts I have explained here are helpful. There’s a good chance you already knew and used some of them. That’s great! There are many other Shortcuts available. Windows and MacOS have more shortcuts ready to use, but so do almost all of your favorite applications and programs. If you use a program regularly, why not have a look around and see if there are shortcuts for your most used actions. You might find these listed in the menus next to where or hidden away in a help file. Either way, taking the time to learn them could save more time in the future and make your workflow simpler.
If you enjoyed this lesson on Keyboard Shortcuts, be sure to follow me on Facebook and consider contacting me for one on one training on the subject of your choice. You can book an appointment below:
I’ll leave you with a link to Shortcuts for Windows and then one for Mac.
Windows Shortcuts:
You can find a huge list of shortcuts for windows here:
https://www.winhelponline.com/blog/master-list-keyboard-shortcuts-windows-10
Mac Shortcuts
A Big list of MacOS shortcuts can be found here: https://www.danrodney.com/mac