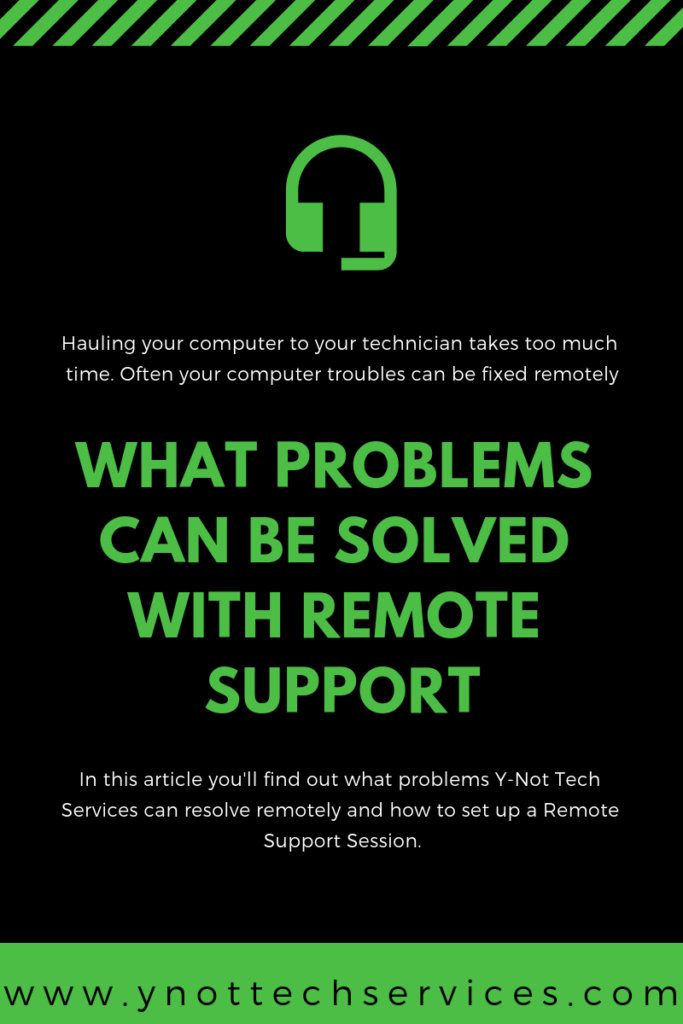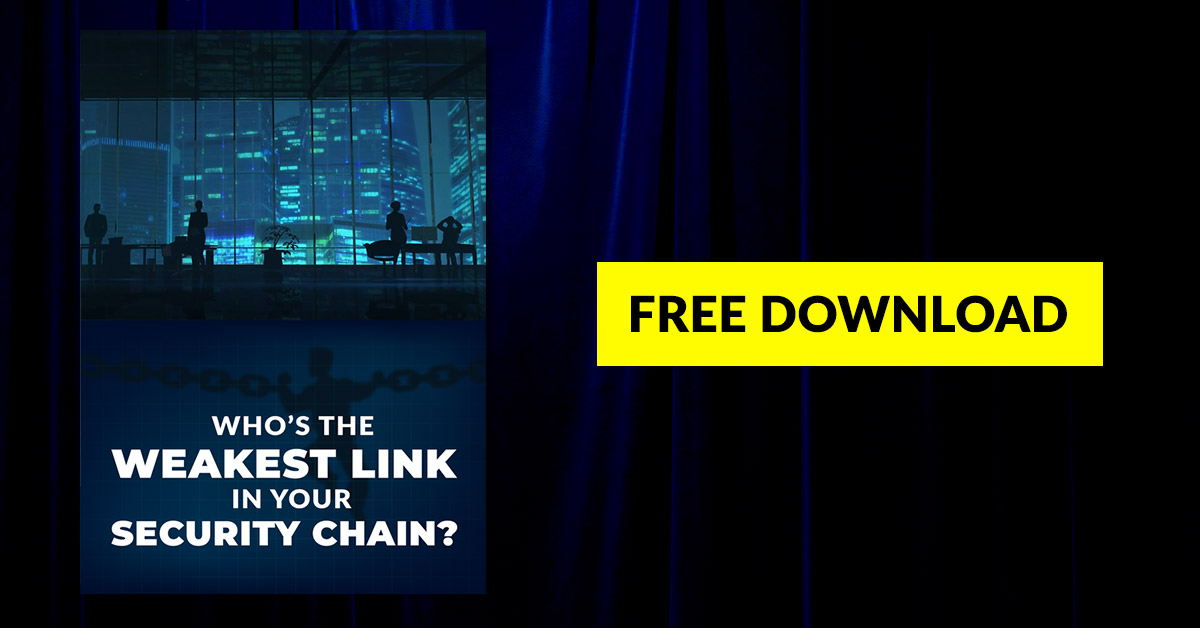Repairing Your Computer Quicker for Less

Have you started to notice your computer’s issues, flaws, and problems growing more severe and more frequent recently? These issues can irritate you daily, stop you from doing critical tasks, and even put your data in danger. It may be time to book in your computer for a brief service check or repair to get back on track.
When booking your PC in for a service, you can help your technician get straight to the root of the problem. A few simple notes are all it takes. Many people drop off their computers with, at best, a brief and vague description of the problem they experience.
Technicians have a wide range of diagnostic tools and years of experience to bring an aging computer back to health. Even with tools and knowledge, without a clear description of the problem, troubleshooting is far more time consuming and that means more expensive. The best physicians in the world couldn’t diagnose a medical condition without a clear explanation of the patient’s symptoms.
With just a few simple steps, you can save time and money while ensuring you get your computer back with every problem fixed.
Take Note of the Problem Every Time It Happens
Some computer problems only crop up every once in a while. A machine might freeze suddenly, or shut down unexpectedly. Intermittent issues like these can be frustrating and seemingly impossible to solve, but they may not be entirely random as we dig deeper.
When these events happen, you can help to resolve your issues by jotting down what you were doing and the applications running at the time they happen. Information about what you clicked on last, or settings you recently changed can reveal unexpected links to the computer’s behavior.
Detailed notes help technicians to reproduce the problem and see the crash or error for themselves. This can lead to faster fixes, more lasting solutions, and less time spent diagnosing issues in the dark. Simple notes scribbled down on a piece of paper or smartphone app can save you a surprising amount of money.
Keep an Eye on the Environment as Well as the Computer
It’s not just things within the computer we need to take note of. External factors can play a large role in how a computer operates. Hot and humid days have been known to limit cooling on devices already suffering from heat issues.
Even changing the time of day can raise different computer related issues. There have been occasions where users have reported problems connecting to the internet around lunchtime every day. A seemingly strange coincidence with no apparent cause, until technicians dig a little deeper.
Wi-Fi, which relies on radio waves to send and receive data, uses a frequency of 2.4ghz to communicate with devices. By coincidence, the same frequency is used in concentrated form inside of a microwave to heat food and beverages.
Microwaves, particularly when poorly positioned, or faulty, can cause Wi-Fi issues that disrupt communications every time they are used. Problems that come and go, seemingly randomly, have such a strange link to the computer’s environment that they can be very difficult to diagnose.
Take the Right Hardware at the Right Time
Bringing your computer in for repair, whatever the issue, is as simple as picking up the box itself. We don’t need the peripherals such as the mouse, screen, or keyboard unless those are the things causing the issue. Bringing in a laptop is as simple as carrying it to us, along with the charger.
If you have concerns about how to safely transport your computer, give us a call first and we can advise you what to bring and how best to pack it.
When deciding when to come in, sooner is always better than later. Computer issues often get worse over time. Vents gather more and more dust, fans run slower and slower. Heat issues in particular drastically lower the lifespan of a machine as time goes on.
A machine that gets less and less stable over time puts your programs and your critical data at risk. Updates applied over a shaky foundation can cause any number of software issues. With data, there’s often zero warning before it’s gone.
Can you afford to delay?
Click the button below to book an appointment and give your computer a clean bill of health.


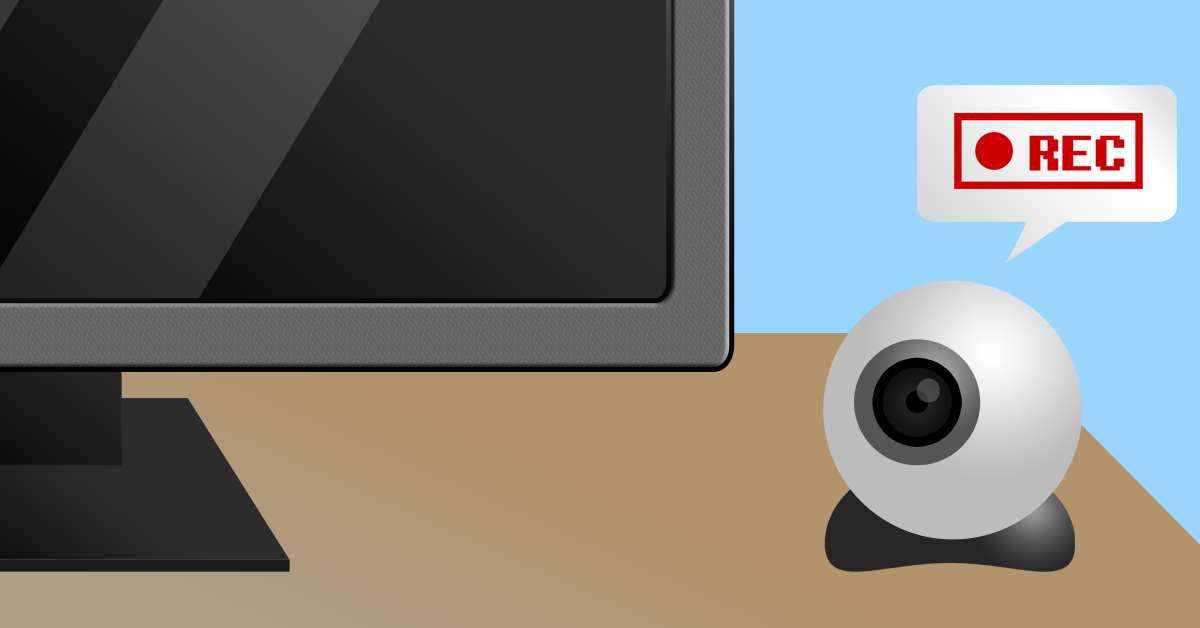 Don’t Fall for Webcam Blackmail
Don’t Fall for Webcam Blackmail